Si të shkruani shënime në OneNote 2013 në Android

Mësoni si të shkruani shënime në OneNote 2013 në Android me krijimin, hapjen dhe regjistrimin e shënimeve. Aplikoni strategji efektive për menaxhimin e shënimeve tuaja.
Excel 2016 ju lejon të krijoni stilet tuaja të personalizuara për t'i shtuar në galerinë e stileve të tabelave dhe për t'i përdorur në formatimin e tabelave të fletëve tuaja të punës. Pasi të krijohet, një stil i personalizuar i tabelës jo vetëm që aplikon vetëm llojin e formatimit që dëshironi për tabelat tuaja të fletës së punës, por gjithashtu mund të ripërdoret në tabelat e të dhënave në çdo fletë pune që krijoni ose modifikoni në të ardhmen.
Madje, mund të caktoni një nga stilet e personalizuara që krijoni si parazgjedhjen e re të stilit të tabelës për librin tuaj të punës, në mënyrë që të zbatohet automatikisht kur më vonë formatoni një tabelë të dhënash në fletët e punës me opsionin Tables në shiritin e veglave të Analizës së Shpejtë.
Për të krijuar një stil tabele të personalizuar, ndiqni këto hapa:
Formatoni të dhënat në fletën tuaj të punës si një tabelë duke përdorur një nga stilet ekzistuese.
Në skedën kontekstuale "Dizajnimi" i skedës "Mjeti i tabelave", klikoni butonin rënës "Më shumë stile të tabelës" dhe më pas zgjidhni opsionin "Stili i ri i tabelës" afër fundit të galerisë.
Shfaqet kutia e dialogut "Stili i ri i tabelës" i paraqitur këtu.
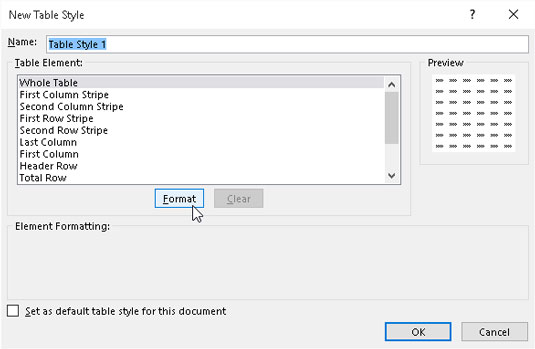
Përdorni opsionet në kutinë e dialogut Stili i ri i tabelës për të krijuar një stil të ri tabele të personalizuar për ta shtuar në galerinë e stileve të tabelës.
Zëvendësoni emrin e përgjithshëm, të stilit të tabelës, Table Style 1, me një emër më përshkrues në kutinë e tekstit Emri.
Modifikoni secilin nga komponentët individualë të tabelës në kutinë e listës së elementeve të tabelës (nga Tabela e plotë deri në qelizën e fundit totale) me formatimin e personalizuar që dëshironi të përfshihet në stilin tuaj të ri të tabelës me porosi.
Për të personalizuar formatimin për një element tabele, zgjidhni emrin e tij në kutinë e listës Elementi i tabelës. Pasi të zgjidhni elementin, klikoni butonin Format për të hapur kutinë e dialogut Format Cells ku mund të ndryshoni stilin dhe/ose ngjyrën e shkronjave të atij elementi në skedën e tij Font, stilin e kufirit dhe/ose ngjyrën në skedën e tij Border ose efektin e mbushjes dhe/ose ngjyra në skedën e saj Fill.
Vini re se kur personalizoni një element të kolonës së parë ose të dytë ose shiritit të rreshtit (që kontrollon hijezimin ose brezin e kolonës ose rreshtit të tabelës), përveç ndryshimit të mbushjes për brezin në skedën Plotëso të kutisë së dialogut Formati qelizat, mund të rrisni numrin e kolonave ose rreshtave me brez duke rritur numrin në listën rënëse të Madhësisë së shiritit që shfaqet kur zgjidhni një nga elementët Stripe.
Ndërsa i caktoni formatimin e ri një elementi të caktuar të tabelës, Excel shfaq një përshkrim të ndryshimit të formatimit poshtë titullit të Formatimit të elementit të kutisë së dialogut Stili i ri i tabelës, për sa kohë që ai element i tabelës mbetet i zgjedhur në kutinë e listës së elementit të tabelës. Kur shtoni një ngjyrë të re mbushjeje në një element të caktuar, kjo ngjyrë shfaqet në zonën e Paraafishimit të kësaj kutie dialogu, pavarësisht se cili komponent është zgjedhur në kutinë e listës së elementeve të tabelës.
(Opsionale) Nëse dëshironi që stili juaj i ri i tabelës me porosi të bëhet stili i parazgjedhur i tabelës për të gjitha tabelat e të dhënave që formatoni në librin tuaj të punës, zgjidhni kutinë e zgjedhjes Vendos si stil i parazgjedhur i tabelës për këtë dokument.
Klikoni butonin OK për të ruajtur cilësimet për stilin tuaj të ri të tabelës me porosi dhe mbyllni kutinë e dialogut Stili i ri i tabelës.
Sapo mbyllni kutinë e dialogut "Stili i tabelës së re", një miniaturë e stilit të ri të tabelës me porosi që sapo keni krijuar shfaqet në fillim të galerisë së shkurtuar "Stilet e tabelës" që shfaqet në skedën "Dizajni" të fontit "Mjetet e tabelës". Më pas mund të aplikoni stilin e krijuar rishtazi në tabelën e përzgjedhur aktualisht të të dhënave (tabelën mostër që formatoni për të krijuar stilin e ri) duke klikuar këtë miniaturë. Kur hapni më pas të gjithë galerinë e stileve të tabelës për të formatuar tabelat e tjera të të dhënave që shtoni në fletët tuaja të punës, miniaturë e stilit të personalizuar që keni krijuar do të shfaqet në seksionin e vet të personalizuar në krye të galerisë.
Nëse keni bërë ndryshime në formatimin e mbushjes për elementin e shiritit të kolonës së parë ose të dytë në stilin e personalizuar të tabelës, mos harroni të zgjidhni kutinë e zgjedhjes Rreshtat me brez në seksionin "Opsionet e stileve të tabelës" në skedën "Dizajnimi i mjeteve të tabelës" për ta bërë atë të shfaqet në tabelë e të dhënave të formatuara. Pra, gjithashtu, nëse keni bërë ndryshime në shiritin e rreshtit të parë ose të dytë, duhet të zgjidhni kutinë e zgjedhjes së Rreshtave me brez për të shfaqur këto formate.
Për të modifikuar më tej, kopjoni (në mënyrë që të përdorni cilësimet e tij si bazë për një stil të ri të personalizuar), fshini ose shtoni një stil të personalizuar në shiritin e veglave të Analizës së Shpejtë, kliko me të djathtën në imazhin e tij miniaturë në galerinë e Stileve të tabelës dhe më pas zgjidhni Modifiko, Dubliko, Fshi ose Shto Galerinë në Shiritin e Veglave të Qasjes së Shpejtë në menunë e tij të kontekstit.
Mësoni si të shkruani shënime në OneNote 2013 në Android me krijimin, hapjen dhe regjistrimin e shënimeve. Aplikoni strategji efektive për menaxhimin e shënimeve tuaja.
Mësoni si të formatoni numrat në një varg teksti në Excel për të përfshirë informacione të sakta dhe tërheqëse për raportet tuaja.
Në Excel 2010, fshini të dhënat apo formatin e qelizave lehtësisht me disa metoda të thjeshta. Mësoni si të menaxhoni përmbajtjen e qelizave me opsione të ndryshme.
Zhvilloni aftësitë tuaja në formatimin e elementeve të grafikut në Excel 2007 përmes metodave të thjeshta dhe efikase.
Mësoni se si të rreshtoni dhe justifikoni tekstin në Word 2010 me opsione të ndryshme rreshtimi dhe justifikimi për të përmirësuar formatimin e dokumenteve tuaja.
Mësoni si të krijoni makro në Excel 2019 për të automatizuar komandat dhe thjeshtuar detyrat tuaja.
Mënyra vizuale dhe e shpejtë për të vendosur një ndalesë skedash në Word 2016 është përdorimi i vizores. Zbulo disa këshilla dhe truke për përdorimin e skedave në këtë program.
Mësoni si të formula boshtet X dhe Y në Excel 2007, duke përfshirë mundësitë e ndryshimit të formatimeve për grafikët e ndryshëm.
Eksploroni se si Excel mund t
Mësoni se si të përdorni veçorinë Find and Replace të Excel 2007 për të gjetur dhe zëvendësuar të dhëna në mënyrë efikase. Kjo udhëzues është e përshtatshme për të gjithë përdoruesit që dëshirojnë të rrisin produktivitetin e tyre.







