Si të shkruani shënime në OneNote 2013 në Android

Mësoni si të shkruani shënime në OneNote 2013 në Android me krijimin, hapjen dhe regjistrimin e shënimeve. Aplikoni strategji efektive për menaxhimin e shënimeve tuaja.
Nëse nuk keni tashmë lista të marrësve të ndërtuara dhe të ruajtura në Word 2013, ju duhet ta bëni një nga e para. Ky proces përfshin konfigurimin e listës, heqjen e fushave të panevojshme që Word i parazgjedh në mënyrë të bezdisshme për ju, shtimin e fushave që ju nevojiten vërtet dhe së fundi, plotësimin e listës. Është mjaft e përfshirë, ndaj ndiqni me vëmendje.
Ndiqni këto hapa për të krijuar një listë të re marrësish:
Krijoni dhe ruani dokumentin kryesor.
Krijimi i listës së marrësve funksionon njësoj, pavarësisht nga lloji i dokumentit të bashkimit të postës që keni krijuar.
Në skedën Mailings, në grupin Start Mail Merge, zgjidhni Zgjidh Marrësit → Shkruaj një listë të re.
Nëse ky opsion nuk është i disponueshëm, nuk e keni krijuar siç duhet dokumentin kryesor. Përndryshe, ju shihni kutinë e dialogut Lista e adresave të reja.
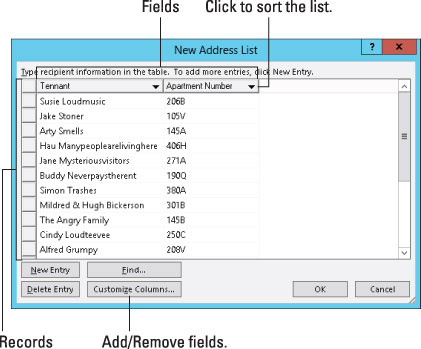
Word supozon se ju nevojiten rreth një duzinë fushash për bashkimin e postës suaj, gjë që është marrëzi sepse është më shumë se sa ju nevojitet. Pra, grupi tjetër i hapave heq fushat e tepërta dhe i zëvendëson ato me fushat që kërkon dokumenti juaj.
Klikoni butonin Personalizo kolonat.
Shfaqet kutia e dialogut Personalizo listën e adresave, duke shfaqur fushat që Word supozon se ju nevojiten. Një marrëzi e tillë nuk mund të tolerohet.
Zgjidhni një fushë që nuk ju nevojitet.
Klikoni atë me miun.
Klikoni butonin Fshij.
Klikoni Po në kutinë e dialogut të konfirmimit.
Shkurtorja e tastierës për butonin Po është tasti Y. Oh, dhe shkurtorja e tastierës për butonin Fshi (referojuni hapit 5) është D. Shtypni D dhe më pas Y fshin fushën e zgjedhur.
Përsëritni hapat 4 deri në 6 për secilën fushë që nuk ju nevojitet.
Pas heqjes së fushave të tepërta, hapi juaj tjetër është të shtoni fushat që ju nevojiten - nëse ka.
Pavarësisht nëse shfaqet në trupin e mesazhit apo jo, ju duhet fusha_Address_Email kur jeni duke bashkuar një mesazh e-mail. Word përdor këtë fushë në mënyrë që të dijë se ku ta dërgojë mesazhin. Mos e fshini fushën!
Në vend që të fshini të gjitha fushat, mund të riemërtoni disa fusha që të përputhen me atë që ju nevojitet: Zgjidhni një fushë dhe klikoni butonin Riemërto.
Për të shtuar një fushë që nevojitet në dokumentin tuaj, klikoni butonin Shto.
Kutia e vogël e dialogut "Shto fushën" shfaqet në pamje.
Shkruani emrin e fushës dhe klikoni butonin OK.
Emërtoni fushën për të pasqyruar llojin e informacionit në të; për shembull, Vendndodhja e pickimit të peshkaqenit.
Asnjë fushë nuk mund të ketë të njëjtin emër.
Emrat e fushave mund të përmbajnë hapësira, por nuk mund të fillojnë me një hapësirë.
Emrat e fushave mund të jenë mjaft të gjatë, megjithëse më i shkurtër është më i miri.
Karakteret e mëposhtme janë të ndaluara në emrin e një fushe: . ! ` [ ].
Përsëritni hapat 8 dhe 9 për çdo fushë të re që ju nevojitet në dokumentin kryesor.
Kur të keni mbaruar, rishikoni listën. Duhet të përputhet me listën e fushave TË GJITHA CAPS në dokument (nëse keni zgjedhur t'i krijoni ato). Mos u shqetësoni nëse jo - mund të shtoni fusha më vonë, megjithëse kërkon më shumë kohë.
Klikoni OK.
Tani shihni se fushat e personalizuara shfaqen si tituj kolonash në kutinë e dialogut Lista e adresave të reja.
Në grupin përfundimtar të hapave, ju plotësoni listën e marrësve. Ju duhet të futni regjistrime, një për çdo dokument që planifikoni të krijoni:
Shkruani të dhënat e regjistrimit të parë.
Shkruani informacionin që është i përshtatshëm për secilën fushë të shfaqur në kutinë e dialogut Lista e adresave të reja: emri, titulli, pseudonimi i keq, planeti i origjinës, etj.
Shtypni Tab për të hyrë në fushën tjetër.
Pasi të plotësoni fushën e fundit, ndoshta do të dëshironi të shtoni një tjetër regjistrim:
Për të shtuar një regjistrim të ri, shtypni tastin Tab pasi të shkruani në fushën e fundit.
Kur shtypni tastin Tab në fushën e fundit të një regjistrimi, krijohet automatikisht një regjistrim i ri dhe shtohet në rreshtin tjetër. Vazhdoni të plotësoni të dhënat!
Rishikoni punën tuaj kur të keni mbaruar.
Ju mund të redaktoni çdo fushë në çdo regjistrim duke e zgjedhur atë me miun.
Nëse aksidentalisht shtoni një rekord të zbrazët në fund të listës, klikoni për ta zgjedhur dhe më pas klikoni butonin Delete Entry. Ju e bëni këtë sepse të dhënat bosh ende përpunohen në një shkrirje postare, gjë që mund të rezultojë në humbje letre.
Klikoni OK.
Kutia e dialogut "Ruaj listën e adresave" shfaqet, duke ju lejuar të ruani listën e marrësve.
Listat e marrësve qëndrojnë në dosjen me emrin Burimet e mia të të dhënave, që gjendet në dosjen Dokumentet ose Dokumentet e mia. Word automatikisht zgjedh (ose krijon) këtë dosje.
Shkruani një emër për listën e adresave.
Emrat përshkrues janë më të mirët. Në fund të fundit, mund të përdorni përsëri të njëjtën listë të marrësve.
Klikoni butonin Ruaj.
Ju ktheheni në dokument.
Hapi tjetër në agoninë tuaj të bashkimit të postës është të përzieni fushat nga lista e marrësve në dokumentin kryesor.
Mësoni si të shkruani shënime në OneNote 2013 në Android me krijimin, hapjen dhe regjistrimin e shënimeve. Aplikoni strategji efektive për menaxhimin e shënimeve tuaja.
Mësoni si të formatoni numrat në një varg teksti në Excel për të përfshirë informacione të sakta dhe tërheqëse për raportet tuaja.
Në Excel 2010, fshini të dhënat apo formatin e qelizave lehtësisht me disa metoda të thjeshta. Mësoni si të menaxhoni përmbajtjen e qelizave me opsione të ndryshme.
Zhvilloni aftësitë tuaja në formatimin e elementeve të grafikut në Excel 2007 përmes metodave të thjeshta dhe efikase.
Mësoni se si të rreshtoni dhe justifikoni tekstin në Word 2010 me opsione të ndryshme rreshtimi dhe justifikimi për të përmirësuar formatimin e dokumenteve tuaja.
Mësoni si të krijoni makro në Excel 2019 për të automatizuar komandat dhe thjeshtuar detyrat tuaja.
Mënyra vizuale dhe e shpejtë për të vendosur një ndalesë skedash në Word 2016 është përdorimi i vizores. Zbulo disa këshilla dhe truke për përdorimin e skedave në këtë program.
Mësoni si të formula boshtet X dhe Y në Excel 2007, duke përfshirë mundësitë e ndryshimit të formatimeve për grafikët e ndryshëm.
Eksploroni se si Excel mund t
Mësoni se si të përdorni veçorinë Find and Replace të Excel 2007 për të gjetur dhe zëvendësuar të dhëna në mënyrë efikase. Kjo udhëzues është e përshtatshme për të gjithë përdoruesit që dëshirojnë të rrisin produktivitetin e tyre.







