Si të shkruani shënime në OneNote 2013 në Android

Mësoni si të shkruani shënime në OneNote 2013 në Android me krijimin, hapjen dhe regjistrimin e shënimeve. Aplikoni strategji efektive për menaxhimin e shënimeve tuaja.
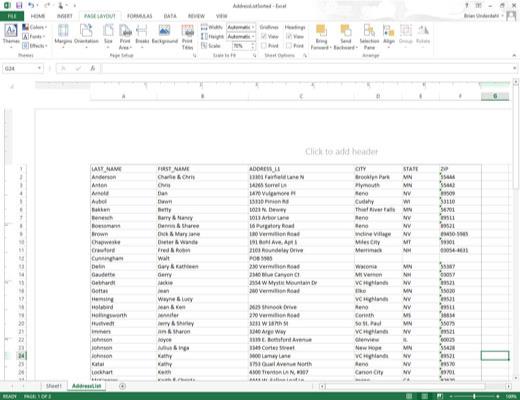
Vendoseni fletën tuaj të punës në pamjen e paraqitjes së faqes duke klikuar butonin Pamja e paraqitjes së faqes në shiritin e statusit ose duke zgjedhur View→ Pamja e paraqitjes së faqes në shirit ose duke shtypur Alt+WP.
Në pamjen e paraqitjes së faqes, teksti Kliko për të shtuar kokën shfaqet në qendër në kufirin e sipërm të faqes së parë dhe teksti Kliko për të shtuar Footer shfaqet në qendër në kufirin e poshtëm.
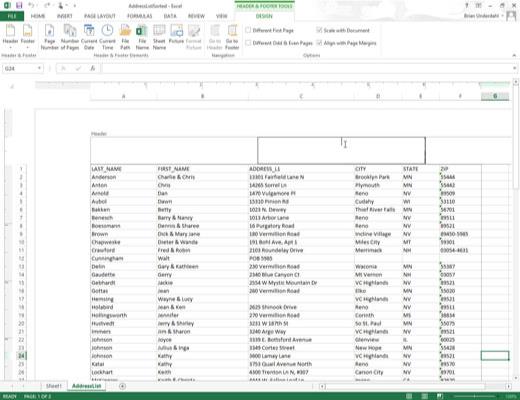
Poziciononi miun ose treguesin e prekjes në kufirin e sipërm për të krijuar një kokë të personalizuar ose në kufirin e poshtëm për të krijuar një fund të personalizuar dhe më pas klikoni treguesin në seksionin e majtë, në qendër ose në të djathtë të kokës ose të fundit për të vendosur pikën e futjes dhe rreshtoni tekstin majtas, në qendër ose djathtas.
Kur Excel cakton pikën e futjes, teksti, Kliko për të shtuar kokën dhe Kliko për të shtuar fundin , zhduket dhe skeda Dizajn në skedën kontekstuale të Veglave të Header & Footer bëhet aktive në Shirit.
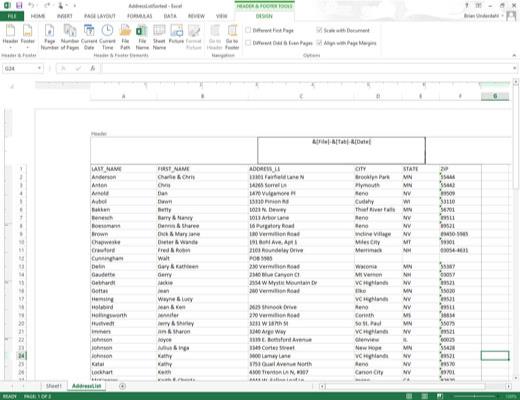
Për të shtuar informacione të krijuara nga programi në kokën ose fundin tuaj të personalizuar si emri i skedarit, emri i fletës së punës, data aktuale etj., klikoni butonin e tij komandues në grupin Header & Footer Elements.
Excel fut kodin e duhur të kokës/fundit të paraprirë nga një ampersand (&) në kokë ose në fund. Këto kode zëvendësohen nga informacioni aktual (emri i skedarit, emri i fletës së punës, imazhi grafik dhe të ngjashme) sapo të klikoni një seksion tjetër të kokës ose të fundit ose të përfundoni kokën ose fundin duke klikuar treguesin e miut jashtë tij.
Për të shtuar informacione të krijuara nga programi në kokën ose fundin tuaj të personalizuar si emri i skedarit, emri i fletës së punës, data aktuale etj., klikoni butonin e tij komandues në grupin Header & Footer Elements.
Excel fut kodin e duhur të kokës/fundit të paraprirë nga një ampersand (&) në kokë ose në fund. Këto kode zëvendësohen nga informacioni aktual (emri i skedarit, emri i fletës së punës, imazhi grafik dhe të ngjashme) sapo të klikoni një seksion tjetër të kokës ose të fundit ose të përfundoni kokën ose fundin duke klikuar treguesin e miut jashtë tij.
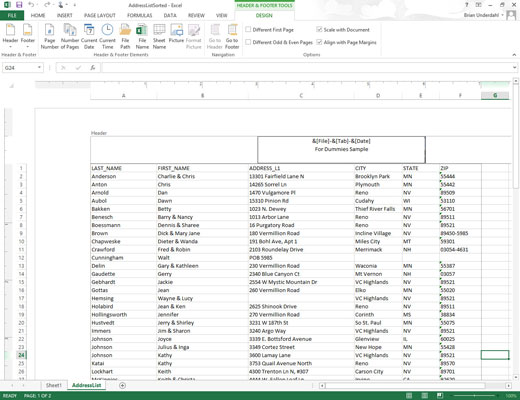
(Opsionale) Për të shtuar tekstin tuaj në kokën ose fundin e personalizuar, shkruani atë në pikën e futjes.
Kur bashkoni informacionin e krijuar nga programi të treguar nga një kod koke/footer me tekstin tuaj, sigurohuni që të futni hapësirat e duhura dhe shenjat e pikësimit.
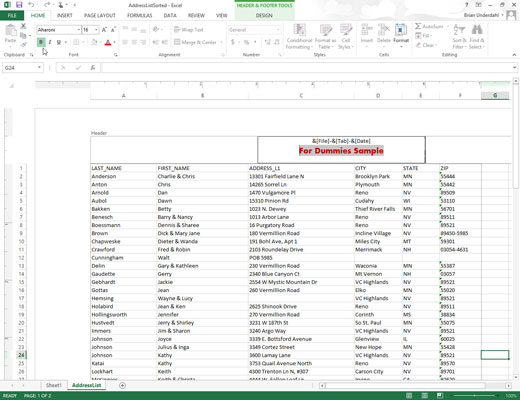
(Opsionale) Për të modifikuar fontin, madhësinë e shkronjave ose ndonjë atribut tjetër të shkronjave të kokës ose futbollit tuaj të personalizuar, tërhiqni kodet dhe tekstin e tij, klikoni në skedën Home dhe më pas klikoni butonin e duhur të komandës në grupin Font në skedën Home .
Përveç zgjedhjes së një fonti të ri dhe madhësisë së shkronjave për kokën ose fundin e personalizuar, mund të shtoni shkronja të theksuara, të pjerrëta, nënvizime dhe një ngjyrë të re fonti në tekstin e tij me butonat e komandës Bold, Italic, Underline dhe Font Color në Home skedën.
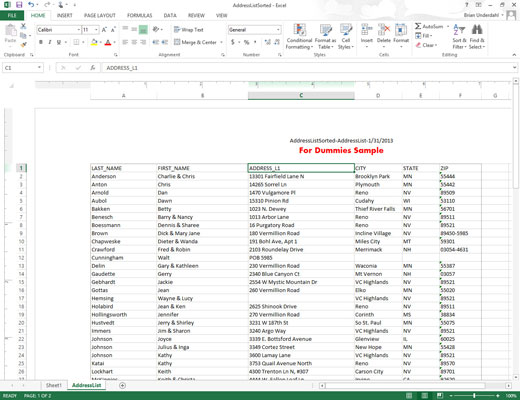
Pasi të keni përfunduar përcaktimin dhe formatimin e kodeve dhe tekstit në kokën ose fundin tuaj të personalizuar, klikoni një qelizë në zonën e fletës së punës për të hequr zgjedhjen e zonës së kokës ose të fundit.
Excel zëvendëson kodet e kokës/fundit në kokën ose fundin e personalizuar me informacionin aktual, ndërsa në të njëjtën kohë heq skedën kontekstuale të Veglave të Header & Footer nga Shiriti.
Mësoni si të shkruani shënime në OneNote 2013 në Android me krijimin, hapjen dhe regjistrimin e shënimeve. Aplikoni strategji efektive për menaxhimin e shënimeve tuaja.
Mësoni si të formatoni numrat në një varg teksti në Excel për të përfshirë informacione të sakta dhe tërheqëse për raportet tuaja.
Në Excel 2010, fshini të dhënat apo formatin e qelizave lehtësisht me disa metoda të thjeshta. Mësoni si të menaxhoni përmbajtjen e qelizave me opsione të ndryshme.
Zhvilloni aftësitë tuaja në formatimin e elementeve të grafikut në Excel 2007 përmes metodave të thjeshta dhe efikase.
Mësoni se si të rreshtoni dhe justifikoni tekstin në Word 2010 me opsione të ndryshme rreshtimi dhe justifikimi për të përmirësuar formatimin e dokumenteve tuaja.
Mësoni si të krijoni makro në Excel 2019 për të automatizuar komandat dhe thjeshtuar detyrat tuaja.
Mënyra vizuale dhe e shpejtë për të vendosur një ndalesë skedash në Word 2016 është përdorimi i vizores. Zbulo disa këshilla dhe truke për përdorimin e skedave në këtë program.
Mësoni si të formula boshtet X dhe Y në Excel 2007, duke përfshirë mundësitë e ndryshimit të formatimeve për grafikët e ndryshëm.
Eksploroni se si Excel mund t
Mësoni se si të përdorni veçorinë Find and Replace të Excel 2007 për të gjetur dhe zëvendësuar të dhëna në mënyrë efikase. Kjo udhëzues është e përshtatshme për të gjithë përdoruesit që dëshirojnë të rrisin produktivitetin e tyre.







