Si të shkruani shënime në OneNote 2013 në Android

Mësoni si të shkruani shënime në OneNote 2013 në Android me krijimin, hapjen dhe regjistrimin e shënimeve. Aplikoni strategji efektive për menaxhimin e shënimeve tuaja.
Funksioni i ri i Fletës së Parashikimit në Excel 2016 e bën jashtëzakonisht të lehtë shndërrimin e një fletë pune që përmban të dhëna financiare historike në një fletë pune të jashtëzakonshme të parashikimit vizual. E tëra çfarë bëni është të hapni fletën e punës me të dhënat tuaja historike, të vendosni kursorin e qelizës në një qelizë të saj dhe më pas të klikoni butonin e Fletës së Parashikimit në skedën e të dhënave të shiritit (Alt+AFC).
Excel më pas zgjedh të gjitha të dhënat historike në tabelën e fletës së punës përreth (e cila zakonisht përfshin një kolonë për datat, si dhe një për të dhënat financiare të lidhura) ndërsa në të njëjtën kohë hap kutinë e dialogut Krijo fletën e punës së parashikimit (të ngjashme me atë të paraqitur këtu) .
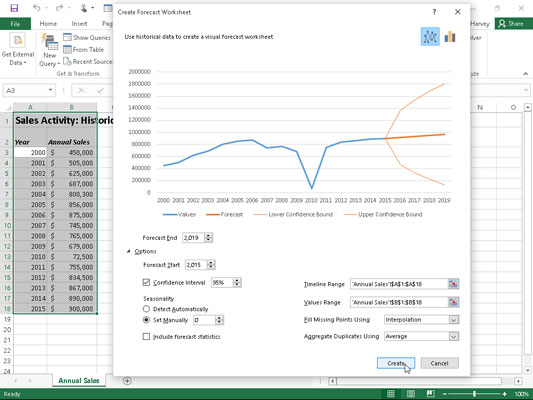
Përcaktimi i opsioneve për një grafik të ri vijash që tregon shitjet historike dhe të parashikuara në kutinë e dialogut Krijo një fletë pune të parashikimit.
Si parazgjedhje, Excel zgjedh një grafik vijash për të përshkruar vizualisht tendencat në parashikimin e tij, por, nëse dëshironi, mund ta bëni programin të përdorë një grafik kolone në vend të kësaj. Thjesht klikoni ikonën Grafiku i kolonës në të djathtën e menjëhershme të ikonës Line Grafiku në krye të kutisë së dialogut Krijo fletën e punës së parashikimit.
Përveç zgjedhjes së llojit të grafikut që do të përdoret në fletën e punës së parashikimit, mund të kontrolloni gjithashtu datën në të cilën mbaron grafiku i parashikimit. Ju e bëni këtë duke zgjedhur një datë të re në kutinë e tekstit Përfundimi i Parashikimit që shfaqet poshtë pamjes paraprake të grafikut të linjës ose kolonës së integruar. Për shembull, tabela e të dhënave historike përfshin shitjet vjetore për vitet 2000 deri në 2015 dhe Excel i përdor automatikisht këto të dhëna për të zgjatur datën e përfundimit të parashikimit nga katër vjet në 2019. Për të zgjatur parashikimin përtej kësaj date përfundimi, thjesht futni vitin e ri në kutia e tekstit Forecast Fund (ose zgjidhni një me butonat rrotullues).
Nën kutinë e tekstit "Përfundimi i parashikimit" në kutinë e dialogut "Krijoni fletën e punës së parashikimit", gjeni një buton "Opsione" që kur klikohet (siç tregohet) zgjeron kutinë e dialogut për të përfshirë opsionet e mëposhtme:
Fillimi i parashikimit ju mundëson të zgjidhni një datë fillimi në të dhënat historike më vonë se ajo që zgjedh automatikisht Excel (që është data e parë në tabelën e fletës së punës).
Intervali i besimit ju lejon të zgjidhni një shkallë të re të besimit që Excel përdor për të vendosur vijën e kufirit të besimit të poshtëm dhe të sipërm në parashikim kur përdorni grafikun e linjës së paracaktuar.
Ndryshon sezonalisht nga opsioni "Zbulo automatikisht" në "Cilëso manualisht" ku mund të futësh ose të zgjedhësh një vlerë të re që tregon numrin e pikave në diapazonin e vlerave të tabelës suaj të të dhënave që janë pjesë e një modeli sezonal të përsëritur. Kur Excel nuk mund të zbulojë automatikisht sezonalitetin në të dhënat e fletës suaj të punës, shfaqet një paralajmërim që ju këshillon dhe sugjeron që të zgjidhni butonin e opsionit Set Manually (dhe të lini cilësimin e paracaktuar në zero) për të marrë rezultate më të mira në parashikim.
Përfshini Statistikat e Parashikimit që Excel ka përfshirë një tabelë të metrikës së saktësisë së parashikimit dhe faktorëve zbutës në fletën e punës së parashikimit që rezulton.
Gama e vijës kohore t modifikon gamën e qelizave që përmban vlerat e datës në të dhënat tuaja historike (si parazgjedhje, Excel zgjedh të gjitha këto vlera që identifikon në tabelën aktuale të fletës së punës).
Vlerat sillen modifikon gamë e qelizave që përmban vlerat financiare në të dhënat tuaja historike (nga default, Excel përzgjedh të gjitha këto vlera që identifikon në tabelën aktuale fletës punuese).
Plotësoni pikat që mungojnë Duke përdorur për të pasur Excel që plotëson automatikisht çdo pikë të të dhënave që mungon në tabelën e fletës së punës në grafikun e parashikimit duke përdorur interpolim ose zero.
Agregate dublikatash Përdorimi i t modifikon funksionin statistikor.
Pasi të keni zgjedhur të gjitha opsionet e dëshiruara në kutinë e dialogut Krijoni fletën e punës së parashikimit, duhet vetëm të klikoni butonin Krijo që Excel të krijojë një fletë pune të re të parashikimit. Kjo fletë e re përmban një tabelë të formatuar të të dhënave që kombinon të dhënat tuaja historike me vlerat e parashikimit, si dhe një grafik të integruar vijash ose kolonash (në varësi të zgjedhjes suaj) që përshkruan prirjen si në vlerat historike ashtu edhe në ato të parashikimit.
Figura e mëposhtme tregon fletën e re të punës së parashikimit që veçoria e Fletës së Parashikimit të Excel-it krijoi për mua duke përdorur të dhënat origjinale historike të shitjeve të paraqitura në figurën paraprake, pasi zgjidhni butonin e opsionit Vendos manualisht me vendosjen në zero dhe zgjidhni kutinë e kontrollit Përfshi statistikat e parashikimit më parë. duke klikuar Krijo në kutinë e dialogut Krijo fletën e punës së parashikimit. Siç mund ta shihni, Excel e vendosi këtë fletë pune të re të parashikimit (me emrin Fleta 1) përpara fletës së punës që përmban të dhënat e mia historike (e quajtur Shitjet vjetore).
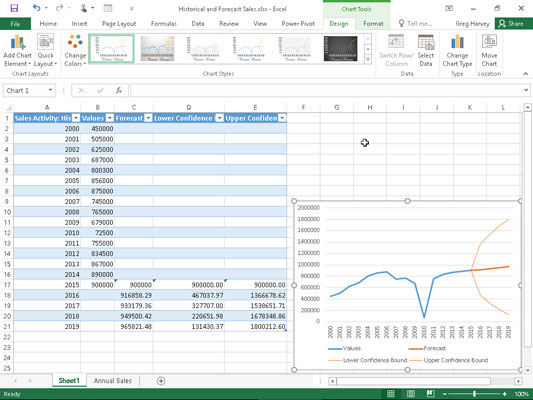
Fletë pune me grafik të integruar të linjës që përshkruan shitjet historike dhe të parashikuara të krijuara me veçorinë e Fletës së Parashikimit.
Vini re se për të shfaqur të gjitha vlerat e parashikimit në tabelën e re të të dhënave të formatuar të paraqitur, grafiku i linjës së integruar ripozicionohet dhe ndryshohet në mënyrë që të përshtatet mirë në këndin e poshtëm djathtas përpara se të bëni pamjen e ekranit. Ju mund ta zhvendosni këtë grafik në fletën e tij të grafikut përpara se të ruani tabelën dhe grafikun e ri të parashikimit si pjesë e librit të punës së shitjeve historike dhe të parashikuara.
Mësoni si të shkruani shënime në OneNote 2013 në Android me krijimin, hapjen dhe regjistrimin e shënimeve. Aplikoni strategji efektive për menaxhimin e shënimeve tuaja.
Mësoni si të formatoni numrat në një varg teksti në Excel për të përfshirë informacione të sakta dhe tërheqëse për raportet tuaja.
Në Excel 2010, fshini të dhënat apo formatin e qelizave lehtësisht me disa metoda të thjeshta. Mësoni si të menaxhoni përmbajtjen e qelizave me opsione të ndryshme.
Zhvilloni aftësitë tuaja në formatimin e elementeve të grafikut në Excel 2007 përmes metodave të thjeshta dhe efikase.
Mësoni se si të rreshtoni dhe justifikoni tekstin në Word 2010 me opsione të ndryshme rreshtimi dhe justifikimi për të përmirësuar formatimin e dokumenteve tuaja.
Mësoni si të krijoni makro në Excel 2019 për të automatizuar komandat dhe thjeshtuar detyrat tuaja.
Mënyra vizuale dhe e shpejtë për të vendosur një ndalesë skedash në Word 2016 është përdorimi i vizores. Zbulo disa këshilla dhe truke për përdorimin e skedave në këtë program.
Mësoni si të formula boshtet X dhe Y në Excel 2007, duke përfshirë mundësitë e ndryshimit të formatimeve për grafikët e ndryshëm.
Eksploroni se si Excel mund t
Mësoni se si të përdorni veçorinë Find and Replace të Excel 2007 për të gjetur dhe zëvendësuar të dhëna në mënyrë efikase. Kjo udhëzues është e përshtatshme për të gjithë përdoruesit që dëshirojnë të rrisin produktivitetin e tyre.







