Si të shkruani shënime në OneNote 2013 në Android

Mësoni si të shkruani shënime në OneNote 2013 në Android me krijimin, hapjen dhe regjistrimin e shënimeve. Aplikoni strategji efektive për menaxhimin e shënimeve tuaja.

Klikoni butonin Mail në shiritin e navigimit (ose shtypni Ctrl+Shift+I).
Shfaqet moduli Mail.

Klikoni butonin New E-Mail në Shirit (ose shtypni Ctrl+N).
Shfaqet formulari i mesazhit të ri.
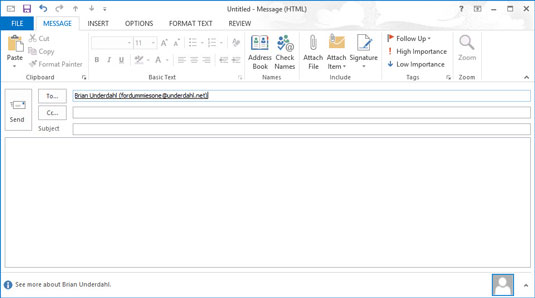
Klikoni në kutinë e tekstit Për dhe shkruani adresat e e-mail të njerëzve të cilëve po i dërgoni mesazhin tuaj.
Nëse po u dërgoni mesazhe shumë njerëzve, ndani adresat e tyre; mund të përdorni presje ose pikëpresje.
Ju gjithashtu mund të klikoni vetë butonin Për, të gjeni emrat e njerëzve të cilëve po u dërgoni mesazhin në Librin e Adresave, të klikoni dy herë emrat e tyre për t'i shtuar në kutinë e tekstit Për dhe më pas klikoni butonin OK.
Klikoni në kutinë e tekstit Për dhe shkruani adresat e e-mail të njerëzve të cilëve po i dërgoni mesazhin tuaj.
Nëse po u dërgoni mesazhe shumë njerëzve, ndani adresat e tyre; mund të përdorni presje ose pikëpresje.
Ju gjithashtu mund të klikoni vetë butonin Për, të gjeni emrat e njerëzve të cilëve po u dërgoni mesazhin në Librin e Adresave, të klikoni dy herë emrat e tyre për t'i shtuar në kutinë e tekstit Për dhe më pas klikoni butonin OK.
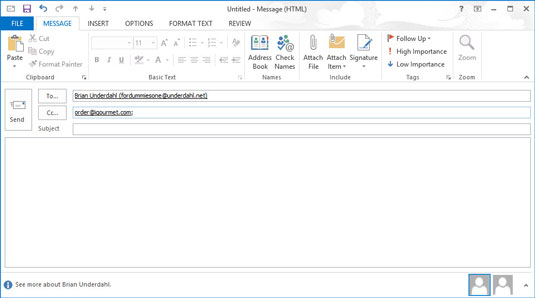
Klikoni kutinë e tekstit Cc dhe shkruani adresat e e-mail të njerëzve të cilëve dëshironi t'u dërgoni një kopje të mesazhit tuaj.
Mund të klikoni gjithashtu butonin Cc për të shtuar njerëz nga Libri i Adresave.
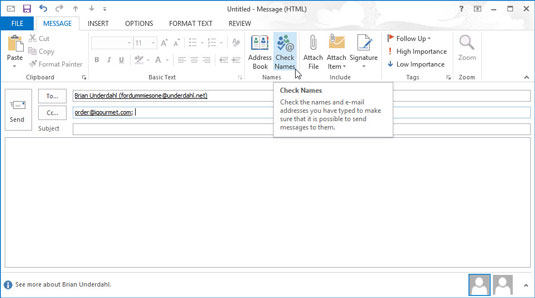
Klikoni butonin Kontrollo emrat në shiritin e formularit të mesazhit të ri (ose shtypni Ctrl+K).
Nëse nuk e keni memorizuar adresën e saktë të e-mailit të të gjithëve që njihni (gulçoj!), veçoria Kontrollo Emrat ju lejon të vendosni një pjesë të një adrese dhe më pas të kërkoni adresën e saktë në Librin e Adresave në mënyrë që të mos duhet të shqetësohen. Kontrolloni dy herë se çfarë shkruan Check Names; ndonjëherë ai automatikisht fut adresën e gabuar, gjë që mund të sjellë rezultate të sikletshme nëse nuk e kuptoni dhe nuk dërgoni mesazhin.
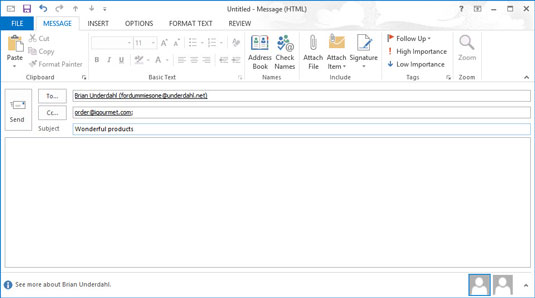
Shkruani temën e mesazhit në kutinë e tekstit Subjekti.
Ju duhet ta mbani të shkurtër linjën e temës. Një temë e këndshme, përkatëse e bën dikë të dëshirojë të lexojë mesazhin tuaj; një linjë e gjatë apo e çuditshme subjekti nuk ka.
Nëse harroni të shtoni një temë dhe përpiqeni të dërgoni një mesazh, Outlook hap një dritare që ju pyet nëse me të vërtetë dëshironit ta dërgonit mesazhin pa temë. Klikoni butonin Mos dërgo për t'u kthyer te mesazhi dhe për të shtuar një temë. Nëse dëshironi të dërgoni mesazhin tuaj pa temë, thjesht klikoni butonin Dërgo Gjithsesi (por jo përpara se të shkruani mesazhin tuaj).
Shkruani temën e mesazhit në kutinë e tekstit Subjekti.
Ju duhet ta mbani të shkurtër linjën e temës. Një temë e këndshme, përkatëse e bën dikë të dëshirojë të lexojë mesazhin tuaj; një linjë e gjatë apo e çuditshme subjekti nuk ka.
Nëse harroni të shtoni një temë dhe përpiqeni të dërgoni një mesazh, Outlook hap një dritare që ju pyet nëse me të vërtetë dëshironit ta dërgonit mesazhin pa temë. Klikoni butonin Mos dërgo për t'u kthyer te mesazhi dhe për të shtuar një temë. Nëse dëshironi të dërgoni mesazhin tuaj pa temë, thjesht klikoni butonin Dërgo Gjithsesi (por jo përpara se të shkruani mesazhin tuaj).
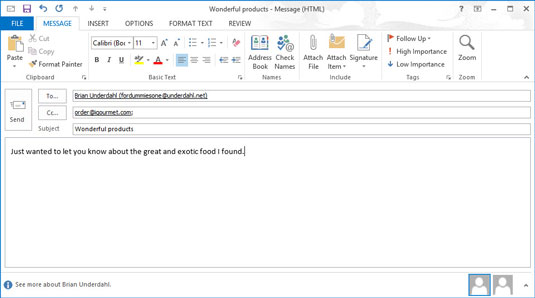
Shkruani tekstin e mesazhit tuaj në kutinë e Mesazhit.
Nëse përdorni Microsoft Word si përpunuesin tuaj të tekstit, ndoshta jeni njohur me formatimin, grafikët, tabelat dhe të gjitha truket e disponueshme në Word për ta bërë emailin tuaj më tërheqës. Të njëjtat truke janë të disponueshme në Outlook duke përdorur mjetet në krye të formularit të mesazhit.
Mund të ketë raste kur nuk keni nevojë të vendosni asgjë në kutinë e tekstit të Mesazhit, si p.sh. kur po përcillni një mesazh ose po dërgoni një bashkëngjitje. Nëse është kështu, thjesht kaloni këtë dhe kaloni në hapin tjetër.
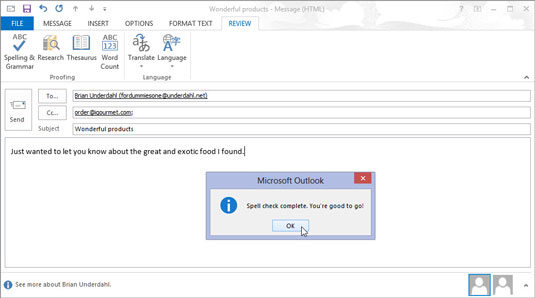
Zgjidhni skedën Rishikimi dhe klikoni butonin Drejtshkrim dhe Gramatikë në krye të ekranit të mesazhit (ose shtypni F7).
Outlook kryen një kontroll drejtshkrimor për t'u siguruar që mesazhi juaj ju bën të dukeni aq të zgjuar sa jeni në të vërtetë.
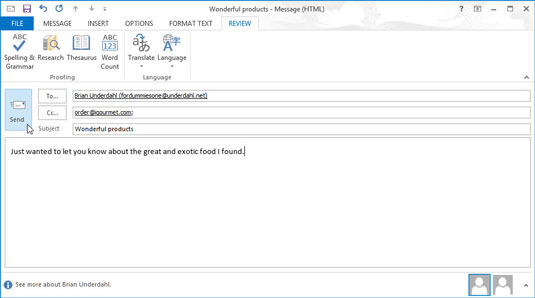
1
Klikoni butonin Dërgo (ose shtypni Ctrl+Enter ose Alt+S).
Posta juaj është zhvendosur në kutinë dalëse. Nëse kompjuteri juaj është në linjë, Outlook dërgon menjëherë çdo mesazh nga kutia dalëse. Nëse Outlook është konfiguruar që të mos dërgojë menjëherë mesazhe (siç mund të ndodhë në disa zyra), mund të shtypni F9 (ose zgjidhni Dërgo/Merr dhe klikoni butonin Dërgo/Merr të gjitha dosjet në Shirit) për të dërguar çdo mesazh e-mail që janë në radhë në kutinë dalëse.
Nëse keni shkruar mesazhe ndërsa kompjuteri juaj ishte jashtë linje, mund të shtypni F9 për të dërguar mesazhet tuaja kur të lidhet përsëri me internetin. Kur dërgohet një mesazh, ai automatikisht shkon te dosja e artikujve të dërguar.
Mësoni si të shkruani shënime në OneNote 2013 në Android me krijimin, hapjen dhe regjistrimin e shënimeve. Aplikoni strategji efektive për menaxhimin e shënimeve tuaja.
Mësoni si të formatoni numrat në një varg teksti në Excel për të përfshirë informacione të sakta dhe tërheqëse për raportet tuaja.
Në Excel 2010, fshini të dhënat apo formatin e qelizave lehtësisht me disa metoda të thjeshta. Mësoni si të menaxhoni përmbajtjen e qelizave me opsione të ndryshme.
Zhvilloni aftësitë tuaja në formatimin e elementeve të grafikut në Excel 2007 përmes metodave të thjeshta dhe efikase.
Mësoni se si të rreshtoni dhe justifikoni tekstin në Word 2010 me opsione të ndryshme rreshtimi dhe justifikimi për të përmirësuar formatimin e dokumenteve tuaja.
Mësoni si të krijoni makro në Excel 2019 për të automatizuar komandat dhe thjeshtuar detyrat tuaja.
Mënyra vizuale dhe e shpejtë për të vendosur një ndalesë skedash në Word 2016 është përdorimi i vizores. Zbulo disa këshilla dhe truke për përdorimin e skedave në këtë program.
Mësoni si të formula boshtet X dhe Y në Excel 2007, duke përfshirë mundësitë e ndryshimit të formatimeve për grafikët e ndryshëm.
Eksploroni se si Excel mund t
Mësoni se si të përdorni veçorinë Find and Replace të Excel 2007 për të gjetur dhe zëvendësuar të dhëna në mënyrë efikase. Kjo udhëzues është e përshtatshme për të gjithë përdoruesit që dëshirojnë të rrisin produktivitetin e tyre.







