Si të shkruani shënime në OneNote 2013 në Android

Mësoni si të shkruani shënime në OneNote 2013 në Android me krijimin, hapjen dhe regjistrimin e shënimeve. Aplikoni strategji efektive për menaxhimin e shënimeve tuaja.
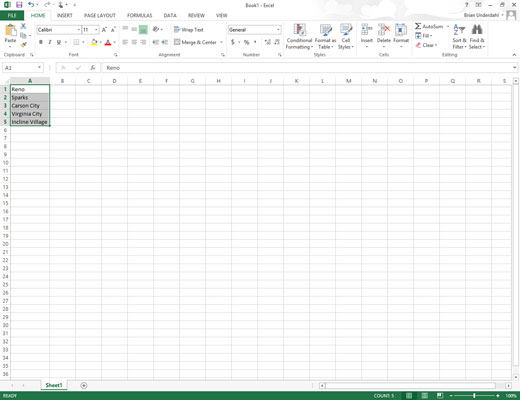
Klikoni në qelizën me hyrjen e parë në serinë e personalizuar dhe më pas tërhiqni mausin ose treguesin me prekje nëpër interval derisa të zgjidhen të gjitha qelizat me hyrje.
Kursori i zgjeruar i qelizës tani duhet të përfshijë të gjitha qelizat me hyrje për listën e personalizuar.
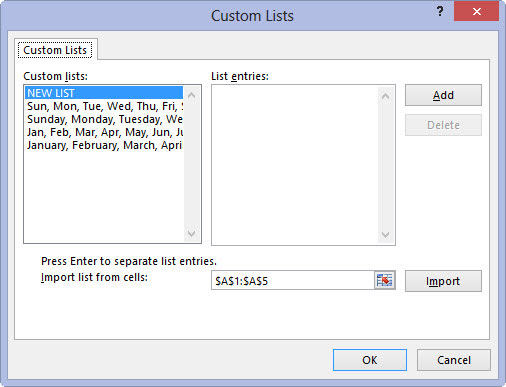
Zgjidhni Skedar → Opsione → Avancuar (Alt+FTA) dhe më pas lëvizni poshtë dhe klikoni butonin Edit Custom Lists që ndodhet në seksionin e Përgjithshme.
Kutia e dialogut Listat e personalizuara hapet me skedën e saj Listat e personalizuara, ku tani duhet të kontrolloni saktësinë e gamës së qelizave të listuara në kutinë e tekstit Import List from Cells. (Diapazoni në këtë kuti liston qelizën e parë dhe qelizën e fundit në intervalin aktual të zgjedhur të ndara me dy pika - mund të shpërfillni shenjat e dollarit që ndjekin secilën pjesë të adresës së qelizës.)
Për të kontrolluar që diapazoni i qelizave të listuara në kutinë e tekstit "Lista e importit nga qelizat" përfshin të gjitha hyrjet për listën e personalizuar, kliko butonin "Palos kutinë e dialogut", që ndodhet në të djathtë të kutisë së tekstit "Importo Lista nga qelizat".
Kur klikoni këtë buton, Excel mbulon kutinë e dialogut Listat e personalizuara deri te kutia e tekstit Import List from Cells dhe vendos një kuti (të ashtuquajturat milingona marshuese) rreth gamës së qelizave.
Nëse kjo kuti përfshin të gjitha hyrjet për listën tuaj të personalizuar, mund të zgjeroni kutinë e dialogut "Listat e personalizuara" duke klikuar butonin "Zgjero kutinë e dialogut" (i cili zëvendëson butonin "Collapse Dialog Box") dhe të vazhdosh te hapi 3.
Nëse kjo skedë nuk i përfshin të gjitha hyrjet, klikoni në qelizën me hyrjen e parë dhe më pas zvarriteni derisa të gjitha qelizat e tjera të mbyllen në panel. Pastaj, klikoni butonin Zgjero kutinë e dialogut dhe shkoni te Hapi 3.
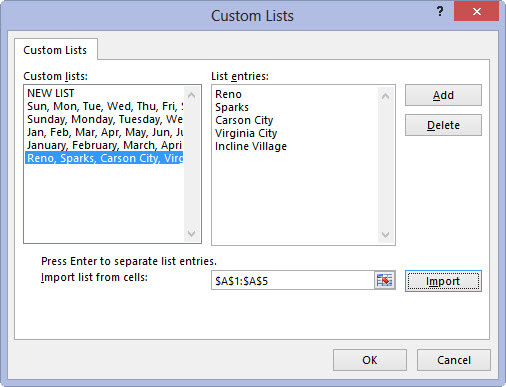
Klikoni butonin "Import" për të shtuar hyrjet në diapazonin e zgjedhur të qelizave në kutinë e hyrjeve në listë në të djathtë dhe në kutinë "Listat e personalizuara" në anën e majtë të skedës "Listat e personalizuara".
Sapo klikoni butonin Import, Excel shton hyrjet e të dhënave në gamën e zgjedhur të qelizave si në kutitë "Hyrjet e listës" dhe "Listat e personalizuara".
Klikoni butonin "Import" për të shtuar hyrjet në diapazonin e zgjedhur të qelizave në kutinë e hyrjeve në listë në të djathtë dhe në kutinë "Listat e personalizuara" në anën e majtë të skedës "Listat e personalizuara".
Sapo klikoni butonin Import, Excel shton hyrjet e të dhënave në gamën e zgjedhur të qelizave si në kutitë "Hyrjet e listës" dhe "Listat e personalizuara".
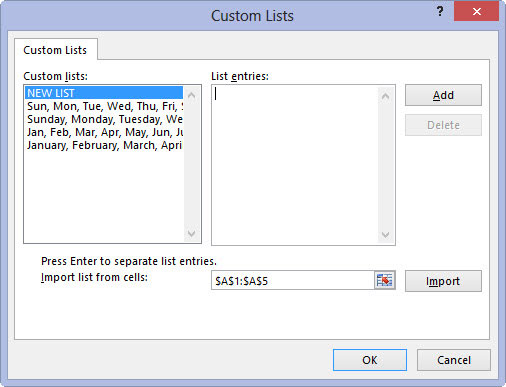
Zgjidhni dy herë butonin OK, herën e parë për të mbyllur kutinë e dialogut Custom Lists dhe të dytën për të mbyllur kutinë e dialogut Excel Options.
Nëse nuk i keni shënimet për listën tuaj të personalizuar askund në fletën e punës, kapërceni hapin 4 dhe ndërmerrni tre hapa shtesë.
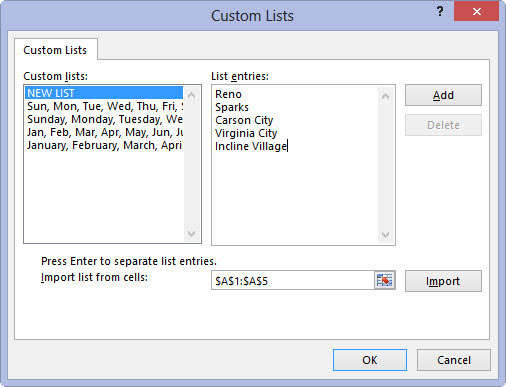
Klikoni në kutinë e hyrjeve në listë dhe më pas shkruani secilën nga hyrjet për listën e personalizuar në rendin në të cilin do të futen në qelizat e njëpasnjëshme të një flete pune.
Shtypni tastin Enter pasi të keni shtypur çdo hyrje për listën e personalizuar në mënyrë që çdo hyrje të shfaqet në rreshtin e vet në kutinë e hyrjeve në listë, ose ndani çdo hyrje me presje.
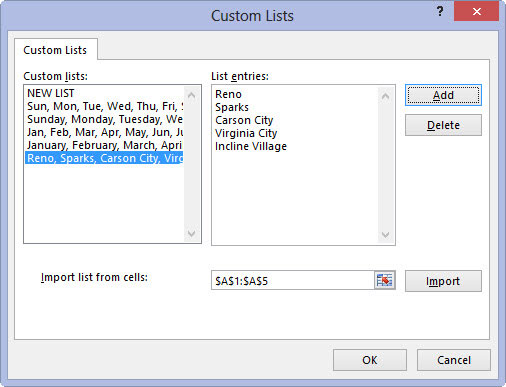
Klikoni butonin Shto për të shtuar hyrjet që keni shtypur në kutinë e hyrjeve në listë në të djathtë në kutinë e Listave të personalizuara, e vendosur në anën e majtë të skedës Listat e personalizuara.
Vini re se kur Excel shton listën e personalizuar që sapo keni shkruar në kutinë e listave të personalizuara, ai automatikisht shton presje midis çdo hyrjeje në listë - edhe nëse keni shtypur tastin Enter pas kryerjes së çdo hyrjeje. Ai gjithashtu ndan automatikisht çdo hyrje në një rresht të veçantë në kutinë e hyrjeve në listë - edhe nëse i keni ndarë ato me presje në vend të kthimeve të transportit.
Klikoni butonin Shto për të shtuar hyrjet që keni shtypur në kutinë e hyrjeve në listë në të djathtë në kutinë e Listave të personalizuara, e vendosur në anën e majtë të skedës Listat e personalizuara.
Vini re se kur Excel shton listën e personalizuar që sapo keni shkruar në kutinë e listave të personalizuara, ai automatikisht shton presje midis çdo hyrjeje në listë - edhe nëse keni shtypur tastin Enter pas kryerjes së çdo hyrjeje. Ai gjithashtu ndan automatikisht çdo hyrje në një rresht të veçantë në kutinë e hyrjeve në listë - edhe nëse i keni ndarë ato me presje në vend të kthimeve të transportit.
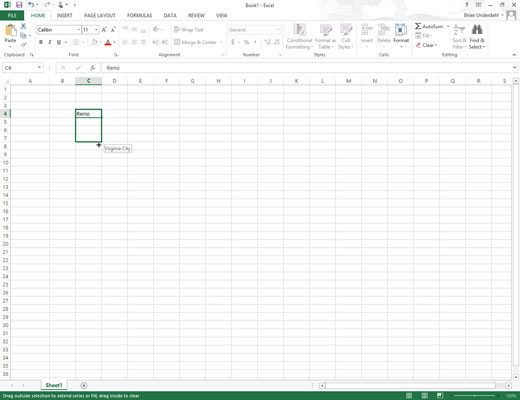
Klikoni butonin OK dy herë për të mbyllur kutinë e listave të personalizuara dhe kutinë e dialogut Opsionet e Excel.
Pasi të keni krijuar një listë të personalizuar duke përdorur njërën nga këto dy metoda, mund të plotësoni të gjithë serinë e të dhënave duke futur hyrjen e parë të listës në një qelizë dhe më pas duke zvarritur dorezën Mbushje për të plotësuar pjesën tjetër të hyrjeve.
Mësoni si të shkruani shënime në OneNote 2013 në Android me krijimin, hapjen dhe regjistrimin e shënimeve. Aplikoni strategji efektive për menaxhimin e shënimeve tuaja.
Mësoni si të formatoni numrat në një varg teksti në Excel për të përfshirë informacione të sakta dhe tërheqëse për raportet tuaja.
Në Excel 2010, fshini të dhënat apo formatin e qelizave lehtësisht me disa metoda të thjeshta. Mësoni si të menaxhoni përmbajtjen e qelizave me opsione të ndryshme.
Zhvilloni aftësitë tuaja në formatimin e elementeve të grafikut në Excel 2007 përmes metodave të thjeshta dhe efikase.
Mësoni se si të rreshtoni dhe justifikoni tekstin në Word 2010 me opsione të ndryshme rreshtimi dhe justifikimi për të përmirësuar formatimin e dokumenteve tuaja.
Mësoni si të krijoni makro në Excel 2019 për të automatizuar komandat dhe thjeshtuar detyrat tuaja.
Mënyra vizuale dhe e shpejtë për të vendosur një ndalesë skedash në Word 2016 është përdorimi i vizores. Zbulo disa këshilla dhe truke për përdorimin e skedave në këtë program.
Mësoni si të formula boshtet X dhe Y në Excel 2007, duke përfshirë mundësitë e ndryshimit të formatimeve për grafikët e ndryshëm.
Eksploroni se si Excel mund t
Mësoni se si të përdorni veçorinë Find and Replace të Excel 2007 për të gjetur dhe zëvendësuar të dhëna në mënyrë efikase. Kjo udhëzues është e përshtatshme për të gjithë përdoruesit që dëshirojnë të rrisin produktivitetin e tyre.







