Si të shkruani shënime në OneNote 2013 në Android

Mësoni si të shkruani shënime në OneNote 2013 në Android me krijimin, hapjen dhe regjistrimin e shënimeve. Aplikoni strategji efektive për menaxhimin e shënimeve tuaja.
Power Map është emri i një veçorie të re emocionuese të analizës vizuale në Excel 2016 që ju mundëson të përdorni të dhëna gjeografike, financiare dhe lloje të tjera të dhënash së bashku me fushat e datës dhe orës në modelin tuaj të të dhënave Excel për të krijuar turne të animuara të hartave 3-D.
Për të krijuar një animacion të ri për turneun e parë në Power Map, ndiqni këto hapa të përgjithshëm:
Hapni fletën e punës që përmban të dhënat për të cilat dëshironi të krijoni animacionin e ri Power Map.
Poziciononi kursorin e qelizës në një nga qelizat në listën e të dhënave dhe më pas klikoni Fut → Harta → Hapni Hartën e energjisë (Alt+NSMO) në shiritin e Excel.
Excel hap një dritare Power Map me një Tour të ri (të quajtur Tour 1) me Shiritin e vet me një skedë të vetme Home të ngjashme me atë të paraqitur këtu.
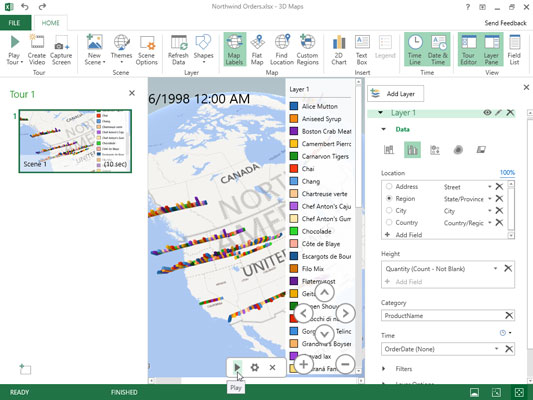
Dritarja e Hartës së Energjisë me animacion të ri 3-D të kolonës së grumbulluar për vizualizimin e sasive të porositura të artikujve të ndryshëm Northwind midis korrikut 1996 dhe majit 1998 në vende të ndryshme në Kanadanë perëndimore dhe Shtetet e Bashkuara.
Kjo dritare është e ndarë në tre panele. Paneli i shtresave në të djathtë përmban një skicë të shtresës së paracaktuar 1 me tre zona: të dhënat, filtrat dhe opsionet e shtresave. Zona e të dhënave në panelin e shtresave zgjerohet automatikisht për të shfaqur kutinë e listës Vendndodhja, Lartësia, Kategoria dhe Koha. Paneli qendror përmban një glob 3-D në të cilin do të hartohen të dhënat tuaja. Një listë lundruese e fushave që përmban fusha në modelin e zgjedhur të të dhënave Excel shfaqet fillimisht mbi këtë glob 3-D. Paneli i majtë "Editori i turneut" përmban miniaturë të të gjitha turneve dhe skenave të tyre të animuara për modelin tuaj të të dhënave në Power Map (si parazgjedhje, ka vetëm një skenë të shënuar Skena 1 kur krijoni turneun tuaj të parë).
Zvarritni fushat nga lista lundruese e fushave në kutitë e listës Vendndodhja, Lartësia, Kategoria dhe Koha në panelin e shtresave për të ndërtuar hartën tuaj.
Zvarritni fushat gjeografike, të dhënat e vendndodhjes së të cilave do të përfaqësohen vizualisht në hartën e globit dhe hidhini ato në kutinë e listës së vendndodhjes në panelin e shtresave. Power Map shfaq pikat e të dhënave për secilën fushë vendndodhjeje për animacionin tuaj në globin 3-D ndërsa e hidhni në kutinë e listës së vendndodhjes. Programi shoqëron fushën e vendndodhjes së zgjedhur me një lloj gjeografik në kutinë e listës rënëse në të djathtë të emrit të fushës në kutinë e listës së vendndodhjes në panelin Layer. Ju mund të modifikoni llojin duke zgjedhur butonin e tij me rënie, nëse është e nevojshme. Vetëm mbani në mend se çdo fushë vendndodhjeje duhet të ketë një lloj gjeografik unik.
Ju gjithashtu shtoni fushat nga lista lundruese e fushave që dëshironi të përshkruhen në animacion në kutitë e listës Lartësia, Madhësia ose Vlera (në varësi të llojit të vizualizimit të zgjedhur).
Zgjidhni llojin e vizualizimit duke klikuar ikonën e tij nën titullin e të dhënave në panelin e shtresave: Kolona e grumbulluar (parazgjedhja), Kolona e grumbulluar, flluskë, Harta e nxehtësisë ose Rajoni.
Power Map tani shfaq pikat e të dhënave për të dhënat tuaja të lartësisë, madhësisë ose vlerës në globin 3-D të përshtatshme për llojin e vizualizimit të zgjedhur së bashku me një legjendë lundruese për vlerat e të dhënave (të organizuara nga çdo fushë e përdorur si kategori) në panelin qendror të dritares Power Map. Në fund të hartës, ju shihni një kontroll Time Line me një buton luajtjeje që ju mundëson të luani dhe kontrolloni animacionin.
(Opsionale) Klikoni butonin "Etiketat e hartës" në shirit për të shtuar emrat e shteteve dhe qyteteve në hartat në globin tuaj 3-D.
(Opsionale) Klikoni butonin Mbyllni panelin e shtresave dhe Mbyllni butonin e redaktuesit të turneut për të fshehur shfaqjen përkatësisht të paneleve Layer dhe Tour Editor.
Tani, globi juaj 3-D me legjendën e Shtresës 1 në anën e djathtë dhe afatin kohor të animacionit më poshtë, mbush të gjithë dritaren poshtë Shiritit të Hartës së Fuqisë. Vini re se ju mund të rishfaqni panelin e shtresave dhe panelin "Redaktori i turneut" në dritaren "Harta e energjisë" në çdo kohë duke klikuar përkatësisht butonat Paneli i Shtresave ose Shiriti i Redaktuesit të Turneut.
(Opsionale) Zvarritni legjendën e Layer 1 në mënyrë që të mos pengojë globin tuaj 3-D. Ju gjithashtu mund të ndryshoni përmasat e legjendës duke e zgjedhur atë dhe më pas duke zvarritur dorezat e saj të madhësisë. Nëse kontrolli i animacionit të vijës së kohës po pengon zonat kryesore të globit, mund ta fshehni duke klikuar butonin e tij Mbyll.
Mund të rishfaqni kontrollin e linjës së kohës në çdo kohë duke klikuar butonin Linja kohore në grupin Koha në Shiritin e Hartës së Fuqisë. Vini re se nuk mund ta ripoziciononi ose ndryshoni madhësinë e kontrollit të vijës së kohës kur shfaqet dhe se mund ta luani animacionin tuaj duke klikuar butonin Luaj Tour në shirit kur kontrolli i linjës së kohës është i fshehur.
(Opsionale) Zvarriteni globin për të shfaqur zonën e botës me vendndodhjet që dëshironi të shikoni kur luani animacionin tuaj ose përdorni butonat Rrotulloni majtas, Rrotulloni djathtas, anim lart ose anim poshtë për të shfaqur këtë zonë. Pastaj, klikoni Zmadhoni (Shift+ +) ose Zmadhoni (Shift + –) për ta afruar ose më larguar zonën.
Pasi të keni pozicionuar dritaren e shikimit poshtë Shiritit të Hartës së Fuqisë ashtu siç dëshironi kur shikoni animacionin tuaj, jeni gati të luani turneun e hartës 3-D që keni krijuar.
Klikoni butonin Play Tour në Shirit ose butonin Luaj në kontrollin Time Line (nëse është ende i dukshëm).
Kur klikoni butonin Play Tour në shirit, Power Map fsheh automatikisht panelin e Redaktuesit të turneut dhe shtresës së bashku me kontrollin e linjës kohore nëse ato janë ende të dukshme në atë kohë. Mund ta ndaloni animacionin duke klikuar butonin Pauzë që shfaqet në një grup kontrolluesish në një shirit në fund të ekranit ose duke shtypur shiritin e hapësirës në tastierë. Kur të keni mbaruar së shikuari animacionin, kthehuni në pamjen e rregullt të redaktimit të Power Map duke klikuar butonin "Kthehu te "Modifiko pamjen" (ai me shigjetën që tregon majtas në fillim të shiritit në fund të ekranit) ose shtypni tastin Esc në tastierën tuaj.
Klikoni butonin Mbyll në këndin e djathtë të shiritit të titullit Power Map për të mbyllur Power Map dhe për t'u kthyer në fletën e punës në Excel dhe më pas ruani librin e punës (Ctrl+S) për të ruajtur turneun tuaj Power Map si pjesë e skedarit të librit të punës.
Pasi të krijoni turneun tuaj fillestar të animacionit për modelin e të dhënave në librin tuaj të punës Excel, gjithmonë mund ta riprodhoni atë thjesht duke e rihapur në Power Map dhe duke klikuar Luaj Tour në shiritin e tij. Për të rihapur turneun kur libri i punës me modelin e të dhënave është i hapur në Excel, zgjidhni Fut → Hartën → Hapni Hartën e energjisë në shiritin e Excel (Alt+NSMO) dhe më pas klikoni butonin Tour 1 në krye të kutisë së dialogut Launch Power Map .
Mësoni si të shkruani shënime në OneNote 2013 në Android me krijimin, hapjen dhe regjistrimin e shënimeve. Aplikoni strategji efektive për menaxhimin e shënimeve tuaja.
Mësoni si të formatoni numrat në një varg teksti në Excel për të përfshirë informacione të sakta dhe tërheqëse për raportet tuaja.
Në Excel 2010, fshini të dhënat apo formatin e qelizave lehtësisht me disa metoda të thjeshta. Mësoni si të menaxhoni përmbajtjen e qelizave me opsione të ndryshme.
Zhvilloni aftësitë tuaja në formatimin e elementeve të grafikut në Excel 2007 përmes metodave të thjeshta dhe efikase.
Mësoni se si të rreshtoni dhe justifikoni tekstin në Word 2010 me opsione të ndryshme rreshtimi dhe justifikimi për të përmirësuar formatimin e dokumenteve tuaja.
Mësoni si të krijoni makro në Excel 2019 për të automatizuar komandat dhe thjeshtuar detyrat tuaja.
Mënyra vizuale dhe e shpejtë për të vendosur një ndalesë skedash në Word 2016 është përdorimi i vizores. Zbulo disa këshilla dhe truke për përdorimin e skedave në këtë program.
Mësoni si të formula boshtet X dhe Y në Excel 2007, duke përfshirë mundësitë e ndryshimit të formatimeve për grafikët e ndryshëm.
Eksploroni se si Excel mund t
Mësoni se si të përdorni veçorinë Find and Replace të Excel 2007 për të gjetur dhe zëvendësuar të dhëna në mënyrë efikase. Kjo udhëzues është e përshtatshme për të gjithë përdoruesit që dëshirojnë të rrisin produktivitetin e tyre.







