Si të shkruani shënime në OneNote 2013 në Android

Mësoni si të shkruani shënime në OneNote 2013 në Android me krijimin, hapjen dhe regjistrimin e shënimeve. Aplikoni strategji efektive për menaxhimin e shënimeve tuaja.
Çdo dokument Word 2013 ka një shabllon të cilit i referohet. Shablloni ofron baza të tilla si cilësimet e marzhit dhe përkufizimi i stilit të paragrafit Normal. Modeli gjithashtu mund të ofrojë një listë stilesh. Për më tepër, disa shabllone ofrojnë përmbajtje mostër, duke përfshirë tekstin, grafika, kutitë e tekstit dhe lidhjet.
Shumë shabllone janë në dispozicion përmes Office.com; ju mund të zgjidhni një duke zgjedhur Skedar → I ri dhe më pas duke shfletuar listën. Ju gjithashtu mund të personalizoni shabllonet për të përmbushur nevojat tuaja dhe madje të krijoni shabllonet tuaja.
Skedarët shabllon përdorin një shtesë .dotx, në vend të .docx të rregullt për dokumentet. Word 2013 mund të përdorë gjithashtu shabllone nga Word 2003 dhe më herët, të cilat kanë shtesa .dot dhe shabllone të aktivizuar me makro, të cilat kanë shtesa .dotm.
Modelet ofrojnë shkurtore të shkëlqyera për formatimin e dokumentit, por nëse një shabllon nuk është saktësisht ai që dëshironi të jetë, ju humbni kohë sa herë që e përdorni, duke bërë të njëjtat modifikime pa pushim. Për shembull, ndoshta e gjeni veten duke ndryshuar ngjyrat çdo herë ose duke plotësuar të njëjtat mbajtëse me të dhënat e kompanisë suaj. Shpesh është më e lehtë të bësh ndryshime në vetë shabllonin një herë.
Hapni një shabllon.
Shablloni hapet për redaktim.
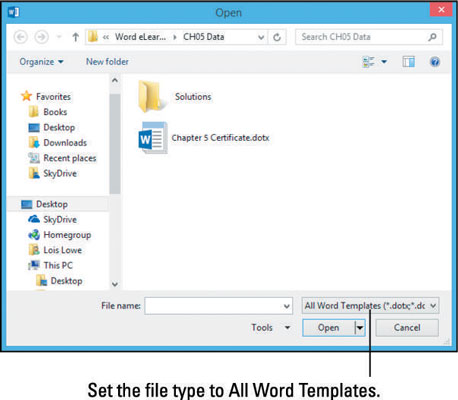
Zgjidhni Skedar → Opsione, klikoni Ruaj dhe shënoni vendndodhjen në kutinë e tekstit Vendndodhja e modeleve personale të paracaktuara. Pastaj klikoni OK për të mbyllur kutinë e dialogut.
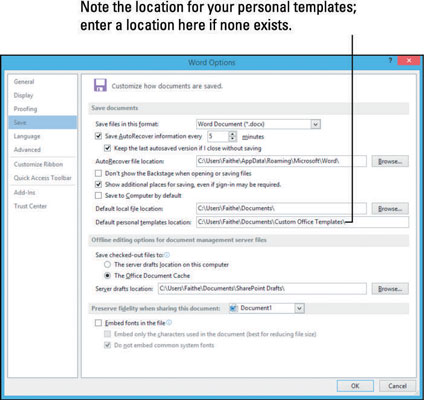
Nëse nuk ka asnjë hyrje në kutinë e tekstit Vendndodhja e modeleve personale të paracaktuar, vendosni një vendndodhje që dëshironi të përdorni për shabllonet tuaja. Për shembull, mund të krijoni një dosje Modele të personalizuara në dosjen tuaj Documents për këtë qëllim. Ju nuk do të jeni në gjendje të përdorni shabllonet tuaja të ruajtura nëse një vendndodhje nuk është e shënuar në këtë kuti teksti.
Ruani skedarin e shabllonit në vendndodhjen që keni shënuar në hapin 2.
Klikoni tre herë mbi mbajtësin e një vendi, [Your Jr. High School] në këtë shembull, për ta zgjedhur dhe më pas shkruani informacionin, p.sh., Dayton Junior School.
Ruani shabllonin dhe mbylleni.
Zgjidhni Skedar → I ri dhe më pas klikoni titullin Personal. Pastaj klikoni shabllonin tuaj.
Hapet një dokument i ri që përdor versionin e personalizuar të shabllonit.
Shënim: Nëse titulli Personal nuk shfaqet, kthehuni te Hapi 2 dhe sigurohuni që të vendosni një vendndodhje në kutinë e dialogut Opsionet e Word-it për shabllonet tuaja personale.
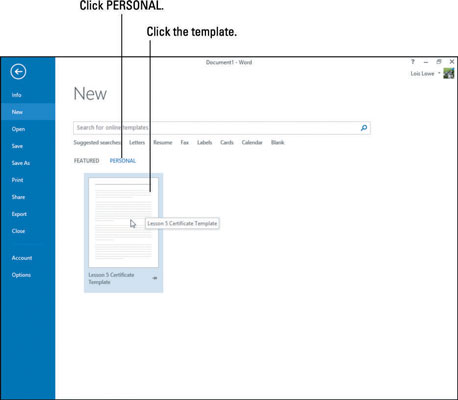
Mbyllni dokumentin e ri pa ruajtur ndryshimet në të.
Ju mund të krijoni shabllonet tuaja sa herë që dëshironi. Këto mund të përmbajnë përmbajtje mostër që keni krijuar, plus cilësime speciale të marzhit, stile shtesë ose çdo gjë tjetër që dëshironi të ripërdorni.
Shtypni Ctrl+N për të nisur një dokument të ri bazuar në shabllonin Normal (një dokument bosh me cilësime të paracaktuara).
Zgjidhni Paraqitja e faqes → Kufijtë → Moderuar për të ndryshuar kufijtë e dokumentit.
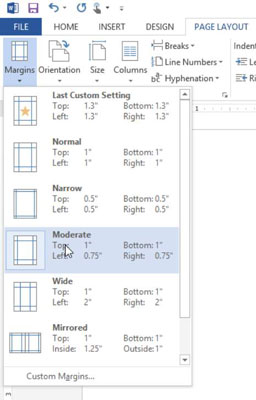
Zgjidhni Dizajn → Ngjyra e faqes dhe zgjidhni Blu, Theks 1, Më i lehtë 80%.
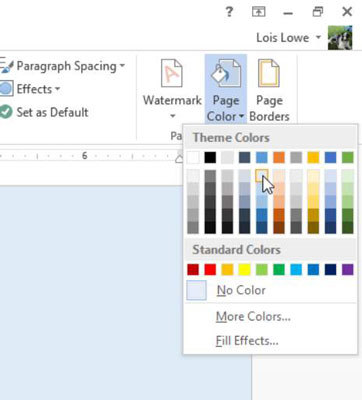
Zgjidhni Insert→Header→Motion (faqe çift).
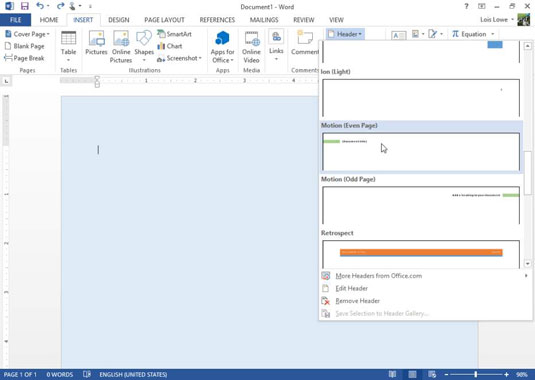
Zgjidhni Skedar → Eksporto → Ndrysho llojin e skedarit → Shablloni.
Klikoni butonin Ruaj si.
Hapet kutia e dialogut Ruaj si, me llojin e duhur të skedarit të zgjedhur tashmë.
Navigoni në vendndodhjen ku ruani shabllonet tuaja personale.
Shih hapin 2 në ushtrimin e mëparshëm për ndihmë në përcaktimin e atij vendi nëse është e nevojshme.
Në kutinë Emri i skedarit, shkruani një emër shabllon, të tillë si Blu, dhe më pas klikoni Ruaj.
Shablloni i ri është ruajtur.
Zgjidhni Skedar → Mbyll për të mbyllur shabllonin.
Zgjidhni Skedar → I ri dhe më pas klikoni titullin Personal.
Shablloni juaj i ri shfaqet si një imazh miniaturë.
Klikoni shabllonin Blu për të krijuar një dokument të ri bazuar në të.
Mbyllni dokumentin e ri pa e ruajtur.
Mësoni si të shkruani shënime në OneNote 2013 në Android me krijimin, hapjen dhe regjistrimin e shënimeve. Aplikoni strategji efektive për menaxhimin e shënimeve tuaja.
Mësoni si të formatoni numrat në një varg teksti në Excel për të përfshirë informacione të sakta dhe tërheqëse për raportet tuaja.
Në Excel 2010, fshini të dhënat apo formatin e qelizave lehtësisht me disa metoda të thjeshta. Mësoni si të menaxhoni përmbajtjen e qelizave me opsione të ndryshme.
Zhvilloni aftësitë tuaja në formatimin e elementeve të grafikut në Excel 2007 përmes metodave të thjeshta dhe efikase.
Mësoni se si të rreshtoni dhe justifikoni tekstin në Word 2010 me opsione të ndryshme rreshtimi dhe justifikimi për të përmirësuar formatimin e dokumenteve tuaja.
Mësoni si të krijoni makro në Excel 2019 për të automatizuar komandat dhe thjeshtuar detyrat tuaja.
Mënyra vizuale dhe e shpejtë për të vendosur një ndalesë skedash në Word 2016 është përdorimi i vizores. Zbulo disa këshilla dhe truke për përdorimin e skedave në këtë program.
Mësoni si të formula boshtet X dhe Y në Excel 2007, duke përfshirë mundësitë e ndryshimit të formatimeve për grafikët e ndryshëm.
Eksploroni se si Excel mund t
Mësoni se si të përdorni veçorinë Find and Replace të Excel 2007 për të gjetur dhe zëvendësuar të dhëna në mënyrë efikase. Kjo udhëzues është e përshtatshme për të gjithë përdoruesit që dëshirojnë të rrisin produktivitetin e tyre.







