Si të shkruani shënime në OneNote 2013 në Android

Mësoni si të shkruani shënime në OneNote 2013 në Android me krijimin, hapjen dhe regjistrimin e shënimeve. Aplikoni strategji efektive për menaxhimin e shënimeve tuaja.
Microsoft Office Excel 2007 përfshin një kontrollues drejtshkrimi të integruar që mund të kapë dhe të heqë qafe gabimet drejtshkrimore dhe gabimet e shtypit në fletët tuaja të punës. Kontrolluesi drejtshkrimor i Excel 2007 zakonisht kërkon gabime drejtshkrimore vetëm në fletën aktuale të punës. Nëse keni një libër pune me shumë fletë, mund të zgjidhni fletët që dëshironi të kontrolloni përpara se të filloni kontrollin drejtshkrimor. Gjithashtu, mund të kontrolloni drejtshkrimin e vetëm një grupi të caktuar shënimesh duke zgjedhur fillimisht qelizat.
Për të kontrolluar drejtshkrimin në një fletë pune, ndiqni këto hapa:
Klikoni butonin e komandës Spelling në grupin Proofing të skedës Rishikimi (ose shtypni F7).
Excel fillon të kontrollojë drejtshkrimin e shënimeve të tekstit në fletën e punës. Kur programi has në një fjalë të panjohur, ai shfaq kutinë e dialogut Drejtshkrim.
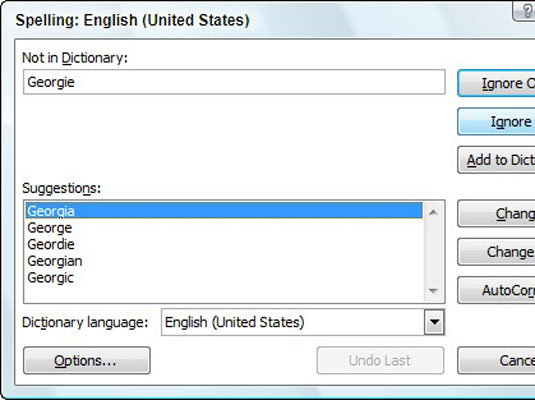
Përdorni kutinë e dialogut Spelling në Excel 2007 për të korrigjuar gabimet e shtypit në një fletë pune.
Excel sugjeron zëvendësime për fjalën e panjohur të paraqitur në kutinë e tekstit Jo në fjalor me një zëvendësim të mundshëm në kutinë e listës sugjerime. Nëse ky zëvendësim është i pasaktë, mund të lëvizni nëpër listën e sugjerimeve dhe të klikoni zëvendësimin e duhur.
Zgjidhni një ose më shumë nga opsionet e mëposhtme të kutisë së dialogut:
Injoro një herë ose Injoro të gjitha: Kur kontrolli drejtshkrimor i Excel-it has në një fjalë që fjalori i tij e konsideron të dyshimtë, por ju e dini se është e zbatueshme, klikoni butonin Injoro një herë. Nëse nuk dëshironi që kontrolluesi i drejtshkrimit t'ju pyesë përsëri për këtë fjalë, klikoni Injoro të gjitha.
Shto në fjalor: Klikoni këtë buton për të shtuar fjalën e panjohur — si p.sh. emrin tuaj — në një fjalor të personalizuar, në mënyrë që Excel të mos e flamurojë më.
Ndryshimi: Klikoni këtë buton për të zëvendësuar fjalën e renditur në kutinë e tekstit Jo në fjalor me fjalën e zgjedhur në kutinë e listës sugjerime.
Ndrysho të gjitha: Klikoni këtë buton për të ndryshuar të gjitha shfaqjet e kësaj fjale të shkruar gabim në fletën e punës në fjalën e zgjedhur në kutinë e listës sugjerime.
AutoCorrect: Klikoni këtë buton që Excel të korrigjojë automatikisht këtë gabim drejtshkrimor me sugjerimin e zgjedhur në kutinë e listës sugjerime (duke shtuar gabimin drejtshkrimor dhe sugjerimin në kutinë e dialogut AutoCorrect).
Klikoni OK kur të përfundojë kontrolli drejtshkrimor.
Nëse keni filluar kontrollin drejtshkrimor në një qelizë të ndryshme nga A1, mund të shihni një kuti dialogu që ju pyet nëse dëshironi të vazhdoni kontrollin në fillim të fletës. Klikoni Po ose Jo për të vazhduar ose përfunduar kontrollin drejtshkrimor.
Spell checker Excel flamuj jo vetëm fjalë që nuk gjenden në saj të ndërtuar në ose me porosi fjalor, por edhe flamuj dukuritë e fjalëve të dyfishtë në një hyrje qelizë (të tilla si totali i përgjithshëm ) dhe fjalët me kapitalizim të pazakontë (të tilla si New York në vend të New York-ut ). Si parazgjedhje, kontrolluesi i drejtshkrimit injoron numrat dhe adresat e internetit. Nëse dëshironi që ai të injorojë të gjitha fjalët me shkronja të mëdha gjithashtu, klikoni butonin Opsionet në fund të kutisë së dialogut Drejtshkrimi dhe më pas zgjidhni kutinë e kontrollit Injoro fjalët me shkronja të mëdha përpara se të klikoni OK.
Mësoni si të shkruani shënime në OneNote 2013 në Android me krijimin, hapjen dhe regjistrimin e shënimeve. Aplikoni strategji efektive për menaxhimin e shënimeve tuaja.
Mësoni si të formatoni numrat në një varg teksti në Excel për të përfshirë informacione të sakta dhe tërheqëse për raportet tuaja.
Në Excel 2010, fshini të dhënat apo formatin e qelizave lehtësisht me disa metoda të thjeshta. Mësoni si të menaxhoni përmbajtjen e qelizave me opsione të ndryshme.
Zhvilloni aftësitë tuaja në formatimin e elementeve të grafikut në Excel 2007 përmes metodave të thjeshta dhe efikase.
Mësoni se si të rreshtoni dhe justifikoni tekstin në Word 2010 me opsione të ndryshme rreshtimi dhe justifikimi për të përmirësuar formatimin e dokumenteve tuaja.
Mësoni si të krijoni makro në Excel 2019 për të automatizuar komandat dhe thjeshtuar detyrat tuaja.
Mënyra vizuale dhe e shpejtë për të vendosur një ndalesë skedash në Word 2016 është përdorimi i vizores. Zbulo disa këshilla dhe truke për përdorimin e skedave në këtë program.
Mësoni si të formula boshtet X dhe Y në Excel 2007, duke përfshirë mundësitë e ndryshimit të formatimeve për grafikët e ndryshëm.
Eksploroni se si Excel mund t
Mësoni se si të përdorni veçorinë Find and Replace të Excel 2007 për të gjetur dhe zëvendësuar të dhëna në mënyrë efikase. Kjo udhëzues është e përshtatshme për të gjithë përdoruesit që dëshirojnë të rrisin produktivitetin e tyre.







