Si të shkruani shënime në OneNote 2013 në Android

Mësoni si të shkruani shënime në OneNote 2013 në Android me krijimin, hapjen dhe regjistrimin e shënimeve. Aplikoni strategji efektive për menaxhimin e shënimeve tuaja.
Për të bërë një pyetje të jashtme të të dhënave në një tabelë të bazës së të dhënave të Microsoft Access , klikoni Të dhënat→ Merrni të dhëna→ Nga baza e të dhënave→ Nga baza e të dhënave të Microsoft Access në shiritin e Excel ose shtypni Alt+APNDC. Excel hap kutinë e dialogut Import Data, ku zgjidhni emrin e bazës së të dhënave Access (duke përdorur një shtesë skedari *.mdb) dhe më pas klikoni butonin Import.
Pasi Excel krijon një lidhje me skedarin e bazës së të dhënave Access që zgjidhni në kutinë e dialogut Import Data, hapet kutia e dialogut Navigator. Kutia e dialogut Navigator është e ndarë në dy panele: Përzgjedhja në të majtë dhe Parapamje në të djathtë. Kur klikoni emrin e një tabele të dhënash ose pyetjeje në panelin e përzgjedhjes, Excel shfaq një pjesë të të dhënave të Accessit në panelin e Parapamjes në të djathtë. Për të importuar tabela të shumta (të lidhura) të të dhënave nga baza e të dhënave e zgjedhur e Access, zgjidhni kutinë e kontrollit Aktivizo disa artikuj. Excel më pas shfaq kutitë e kontrollit përpara emrit të secilës tabelë në bazën e të dhënave. Pasi të zgjidhni kutitë e kontrollit për të gjitha tabelat që dëshironi të importoni, ju keni një zgjedhje opsionesh:
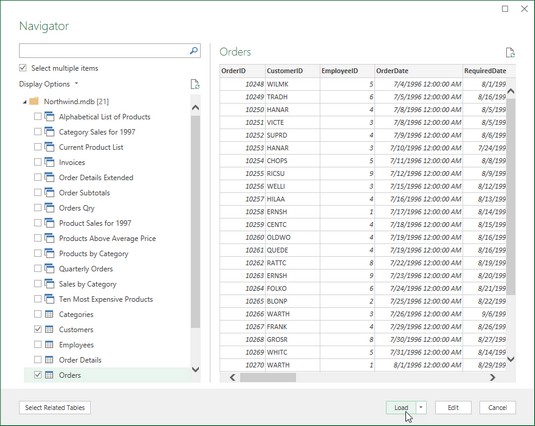
Përdorimi i Navigatorit për të zgjedhur tabelat dhe pyetjet e të dhënave nga baza e të dhënave Northwind Access për të importuar në fletën aktuale të Excel-it.
Kur zgjidhni opsionin Load To për të specifikuar se si dhe ku të importoni të dhënat e Accessit, kutia e dialogut Importo të dhëna përmban butonat e opsioneve të mëposhtme:
Imazhi i mëposhtëm ju tregon një libër të ri pune për Porositë e Klientit Northwind pas importimit të tabelave të të dhënave të klientëve dhe porosive nga mostra e bazës së të dhënave Northwind Access si tabela të reja të të dhënave në fletë pune të veçanta. Kur të dy tabelat e të dhënave u importuan, Excel shtoi automatikisht dy fletë të reja pune (Sheet2 dhe Sheet3) në librin e punës, ndërsa në të njëjtën kohë importoi tabelën e të dhënave të klientëve në Sheet2 (të cilin e riemërova Konsumatorët) dhe tabelën e të dhënave të porosive në Sheet3 (riemërtuar Porositë). Fleta 1 (e cila ishte bosh) u fshi përpara se të nxirret fotografia e ekranit.
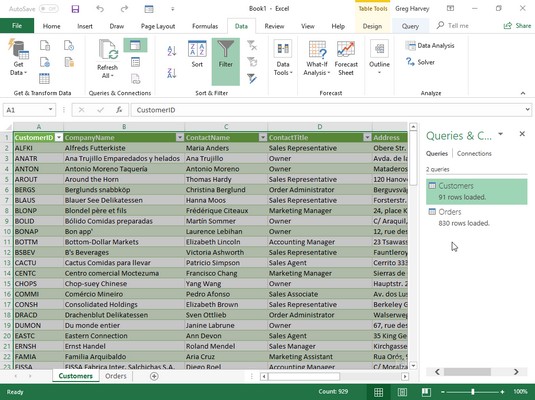
Fleta e punës së klientëve me të dhënat e importuara nga tabela e të dhënave të klientëve të Access në mostrën e bazës së të dhënave Northwind.
Imazhi i mëposhtëm tregon të njëjtin libër të ri pune, këtë herë me fletën e punës Urdhrat të zgjedhur dhe kutinë e dialogut Menaxho marrëdhëniet e hapur (duke klikuar butonin Relationships në skedën Të dhëna ose duke shtypur Alt+AA). Kur Excel importoi këto dy tabela të dhënash, ai zgjodhi dhe ruajti automatikisht lidhjen origjinale midis tyre në bazën e të dhënave Northwind, ku fusha CustomerID është fusha kryesore e çelësit në tabelën e të dhënave të klientëve dhe një fushë e çelësit të huaj në tabelën e të dhënave të porosive.
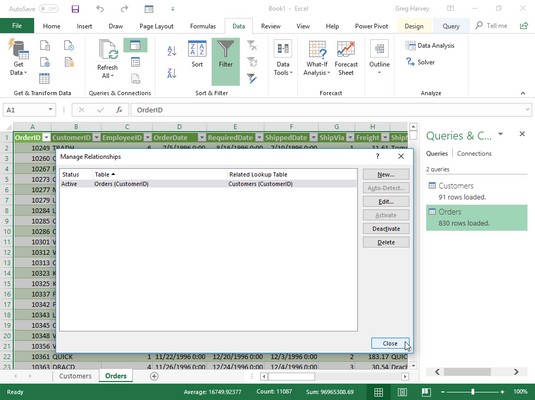
Fleta e punës së porosive me të dhënat e importuara nga tabela e të dhënave të porosive në mostrën e bazës së të dhënave Northwind që tregon marrëdhënien me tabelën e klientëve.
Pasi të keni importuar të dhënat e jashtme në një nga fletët tuaja të punës në Excel, më pas mund të përdorni butonat Filter të bashkangjitur në fusha të ndryshme për të renditur të dhënat dhe për të filtruar të dhënat.
Pasi të importoni të dhëna nga një burim i jashtëm, si një bazë të dhënash të Microsoft Access, në një fletë pune, Excel shfaq automatikisht një panel detyrash Queries & Connections me dy skeda: Queries, i cili shfaq burimin(et) e të dhënave të importuara në librin aktual të punës , dhe Connections, i cili shfaq lidhjen e tyre me modelin e të dhënave të librit të punës (dhe me njëri-tjetrin nëse ka shumë burime dhe ato janë të lidhura me njëri-tjetrin). Nëse ky panel detyrash nuk shfaqet aktualisht në fletën aktuale të punës, klikoni Data→ Queries & Connections (ose shtypni Alt+AO) për ta rishfaqur atë.
Excel mban një listë të të gjitha burimeve të jashtme të të dhënave dhe pyetjeve të të dhënave që bëni në librin aktual të punës, në mënyrë që t'i ripërdorni ato për të importuar të dhëna të përditësuara nga një bazë të dhënash ose faqe tjetër ueb. Për t'u rilidhur shpejt me një burim të dhënash, klikoni butonin Burimet e fundit në skedën Të dhënat (Alt+PR) për të hapur kutinë e dialogut Burimet e fundit ku klikoni emrin e skedarit të jashtëm përpara se të zgjidhni butonin Lidhu. Për të ripërdorur një pyetje, klikoni butonin "Lidhjet ekzistuese" në skedën "Të dhënat" (Alt+AX) për të hapur kutinë e dialogut "Lidhjet ekzistuese" për të hyrë në këtë listë dhe më pas klikoni emrin e pyetjes për t'u përsëritur përpara se të klikoni butonin "Hap".
Mësoni si të shkruani shënime në OneNote 2013 në Android me krijimin, hapjen dhe regjistrimin e shënimeve. Aplikoni strategji efektive për menaxhimin e shënimeve tuaja.
Mësoni si të formatoni numrat në një varg teksti në Excel për të përfshirë informacione të sakta dhe tërheqëse për raportet tuaja.
Në Excel 2010, fshini të dhënat apo formatin e qelizave lehtësisht me disa metoda të thjeshta. Mësoni si të menaxhoni përmbajtjen e qelizave me opsione të ndryshme.
Zhvilloni aftësitë tuaja në formatimin e elementeve të grafikut në Excel 2007 përmes metodave të thjeshta dhe efikase.
Mësoni se si të rreshtoni dhe justifikoni tekstin në Word 2010 me opsione të ndryshme rreshtimi dhe justifikimi për të përmirësuar formatimin e dokumenteve tuaja.
Mësoni si të krijoni makro në Excel 2019 për të automatizuar komandat dhe thjeshtuar detyrat tuaja.
Mënyra vizuale dhe e shpejtë për të vendosur një ndalesë skedash në Word 2016 është përdorimi i vizores. Zbulo disa këshilla dhe truke për përdorimin e skedave në këtë program.
Mësoni si të formula boshtet X dhe Y në Excel 2007, duke përfshirë mundësitë e ndryshimit të formatimeve për grafikët e ndryshëm.
Eksploroni se si Excel mund t
Mësoni se si të përdorni veçorinë Find and Replace të Excel 2007 për të gjetur dhe zëvendësuar të dhëna në mënyrë efikase. Kjo udhëzues është e përshtatshme për të gjithë përdoruesit që dëshirojnë të rrisin produktivitetin e tyre.







