Si të shkruani shënime në OneNote 2013 në Android

Mësoni si të shkruani shënime në OneNote 2013 në Android me krijimin, hapjen dhe regjistrimin e shënimeve. Aplikoni strategji efektive për menaxhimin e shënimeve tuaja.
E gjithë arsyeja për futjen e informacionit të kontaktit të njerëzve në Microsoft Outlook 2019 është që t'i gjeni përsëri. Përndryshe, çfarë kuptimi ka gjithë kjo mashtrim?
Gjetja e emrave në modulin Njerëzit është lojë e fëmijëve. Mund të shfletoni ose kërkoni nga çdo pamje e modulit People. Për të shfletuar, thjesht kaloni nëpër kontaktet duke përdorur shiritin vertikal të lëvizjes. Për të kërkuar, vendosni një emër ose ndonjë tekst tjetër përkatës në kutinë e kërkimit të kontakteve dhe zgjidhni atë që dëshironi nga rezultatet e kërkimit.
Ja se si ta bëni atë nga pamja e kartës - me të cilën nuk keni punuar ende zyrtarisht. Është si pamja e kartave të biznesit, përveç se kartat janë të madhësive të ndryshme bazuar në informacionin që përmbajnë dhe ato janë të renditura në kolona.
Për të gjetur një kontakt me mbiemër në pamjen e kartës, ndiqni këto hapa:
Në modulin "Njerëzit", zgjidhni pamjen e kartës në grupin "Pamja aktuale" në skedën "Home" në shirit. Shfaqet pamja e kartës.
Klikoni në hapësirën e bardhë poshtë çdo karte dhe filloni të shkruani shkronjat e para të mbiemrit të kontaktit të dëshiruar. Ekrani hidhet në shembullin e parë të atij emri dhe thekson titullin e kartës. Për shembull, në këtë figurë, autori sapo shtypi Sp sepse po kërkon Kandi Sparkles, një klloun të lezetshëm që pa në një festë për fëmijë javën e kaluar.
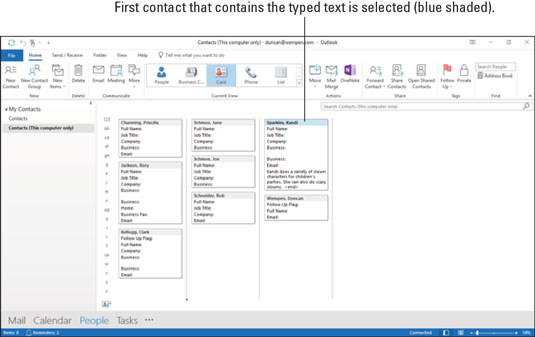
Filloni të shkruani shkronjat e para të një emri për të kaluar te një kartë që përputhet me të.
Pamja e kartës ka skeda me germa përgjatë skajit të majtë. Mund t'i shfletoni kontaktet tuaja duke lëvizur, por nëse ka shumë prej tyre, mund ta gjeni më shpejt të klikoni një nga ato skeda me germa për të kaluar shpejt te mbiemrat që fillojnë me shkronjën e zgjedhur.
Sigurisht, mund t'ju duhet të bazoni një kërkim për një emër kontakti në diçka si kompania për të cilën punon kontakti. Ose mund të dëshironi të gjeni të gjithë njerëzit në listën tuaj që jetojnë në një gjendje të caktuar - ose njerëz që ju vendosin në një gjendje të caktuar mendore (tani ka një gjë të dobishme për t'u përfshirë në të dhënat e tyre të kontaktit). Në një rast të tillë, mjeti i kërkimit ju çon te kontakti juaj.
Për të përdorur mjetin e kërkimit për të kërkuar një kontakt, ndiqni këto hapa:
1. Në modulin People, me pamjen tuaj të preferuar të zgjedhur, shkruani tekstin që dëshironi të gjeni në kutinë Search Contacts dhe më pas shtypni Enter.
Kutia e Kërkimit gjendet në krye të listës suaj të kontakteve, pikërisht poshtë shiritit. Lista juaj e kontakteve zvogëlohet në ato që përmbajnë informacionin që keni shkruar, siç tregohet.
Nëse nuk gjeni kontakte që përputhen me kërkimin tuaj, kontrolloni nëse e keni shkruar saktë tekstin e kërkimit që keni futur.
2. Për të hequr filtrin e kërkimit, klikoni butonin X në skajin e djathtë të kutisë së kërkimit.
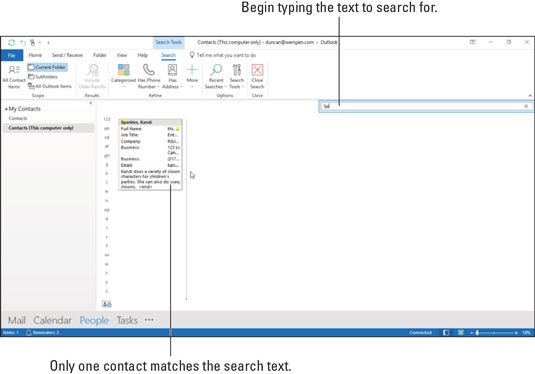
Përdorni kutinë e kërkimit për të ngushtuar kontaktet e shfaqura në ato që përputhen me kriteret tuaja.
Është e vështirë të jesh aq budallaqe fjalë për fjalë sa kompjuterët; mbyllja nuk llogaritet me ta. Nëse shihni Grg Wshngtn, ju dini të kërkoni për George Washington, por një kompjuter jo. Xhorxhit duhet t'i hiqte zanoret përpara se kompjuteri t'i shihte ata dy emra në të njëjtën mënyrë.
Nga ana tjetër, nëse keni vetëm një copëz të emrit që po kërkoni, Outlook mund ta gjejë atë mbetje kudo që të jetë. Një kërkim për Geo do të shfaqte George Washington si dhe çdo Georges tjetër në listën tuaj të Kontakteve, duke përfshirë Boy George dhe George of the Jungle (me kusht që ata të jenë të gjithë miqtë tuaj të ngushtë personalë sa të jenë në listën tuaj të kontakteve).
Mësoni si të shkruani shënime në OneNote 2013 në Android me krijimin, hapjen dhe regjistrimin e shënimeve. Aplikoni strategji efektive për menaxhimin e shënimeve tuaja.
Mësoni si të formatoni numrat në një varg teksti në Excel për të përfshirë informacione të sakta dhe tërheqëse për raportet tuaja.
Në Excel 2010, fshini të dhënat apo formatin e qelizave lehtësisht me disa metoda të thjeshta. Mësoni si të menaxhoni përmbajtjen e qelizave me opsione të ndryshme.
Zhvilloni aftësitë tuaja në formatimin e elementeve të grafikut në Excel 2007 përmes metodave të thjeshta dhe efikase.
Mësoni se si të rreshtoni dhe justifikoni tekstin në Word 2010 me opsione të ndryshme rreshtimi dhe justifikimi për të përmirësuar formatimin e dokumenteve tuaja.
Mësoni si të krijoni makro në Excel 2019 për të automatizuar komandat dhe thjeshtuar detyrat tuaja.
Mënyra vizuale dhe e shpejtë për të vendosur një ndalesë skedash në Word 2016 është përdorimi i vizores. Zbulo disa këshilla dhe truke për përdorimin e skedave në këtë program.
Mësoni si të formula boshtet X dhe Y në Excel 2007, duke përfshirë mundësitë e ndryshimit të formatimeve për grafikët e ndryshëm.
Eksploroni se si Excel mund t
Mësoni se si të përdorni veçorinë Find and Replace të Excel 2007 për të gjetur dhe zëvendësuar të dhëna në mënyrë efikase. Kjo udhëzues është e përshtatshme për të gjithë përdoruesit që dëshirojnë të rrisin produktivitetin e tyre.







