Si të shkruani shënime në OneNote 2013 në Android

Mësoni si të shkruani shënime në OneNote 2013 në Android me krijimin, hapjen dhe regjistrimin e shënimeve. Aplikoni strategji efektive për menaxhimin e shënimeve tuaja.
Për të krijuar një tabelë në Word 2013, ose mund të futni një në tërësi ose të vizatoni një rresht pas rreshti. Në shumicën e rasteve, nëse dëshironi një tabelë me pamje standarde (d.m.th., me rreshta dhe kolona me madhësi të njëjtë), bastja juaj më e mirë është ta futni atë. Nëse dëshironi një tabelë me pamje të pazakontë, si p.sh. me numra të ndryshëm kolonash në disa rreshta, mund të jetë më mirë ta vizatoni tabelën.
Kur futni një tabelë të re, mund të specifikoni një numër rreshtash dhe kolonash për të krijuar një rrjet bosh dhe më pas plotësoni rrjetin duke shtypur. Shtypni tastin Tab për të kaluar në qelizën tjetër. Kur të arrini në fund të rreshtit të fundit, mund të shtypni Tab për të shtuar një rresht në tabelë.
Filloni një dokument të ri bosh në Word.
Zgjidhni Fut → Tabela dhe në menynë që shfaqet me një rrjetë, tërhiqeni nëpër rrjet për të zgjedhur tre rreshta dhe tre kolona dhe më pas lëshoni butonin e miut për të krijuar tabelën.
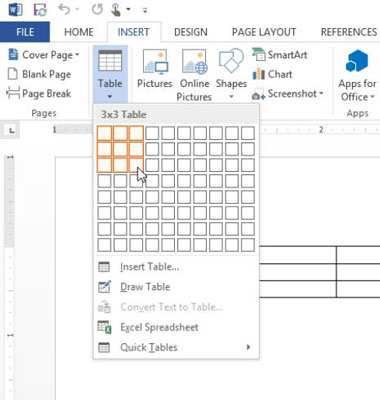
Për praktikë shtesë, fshini tabelën që sapo keni futur (shtypni Ctrl+Z për të zhbërë veprimin e fundit) dhe më pas futeni tabelën duke zgjedhur Insert→Table→Insert Table. Hapet një kuti dialogu ku mund të futni numrin e rreshtave dhe kolonave si shifra.
Në qelizën e parë të rreshtit të parë, shkruani Emri dhe më pas shtypni tastin Tab për të kaluar në kolonën tjetër.
Shkruani Position, shtypni Tab, shkruani Active? dhe shtypni Tab.
Pika e futjes zhvendoset në qelizën e parë në rreshtin tjetër.
Shkruani pjesën tjetër të hyrjeve të paraqitura më poshtë në tabelë. Kur të arrini në qelizën e poshtme djathtas, shtypni përsëri Tab për të krijuar rreshtin shtesë të nevojshëm.
Një rresht i ri shfaqet në fund të tabelës.
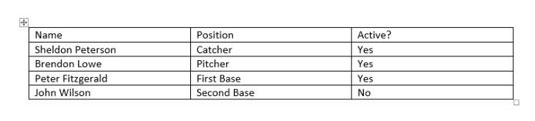
Klikoni poshtë tabelës për të zhvendosur pikën e futjes dhe më pas zgjidhni Fut → Tabela → Vizatoni tabelën.
Treguesi i miut kthehet në një simbol lapsi.
Tërhiqeni për të vizatuar një kuti që ka përafërsisht të njëjtën lartësi dhe gjerësi si tabela që keni krijuar më parë.
Shfaqet një kuti dhe treguesi i miut mbetet një laps.
Zvarriteni brenda kutisë për të vizatuar tre vija vertikale dhe dy vija horizontale.
Vini re se vija vertikale më e djathtë përfshin vetëm dy rreshtat e poshtëm.
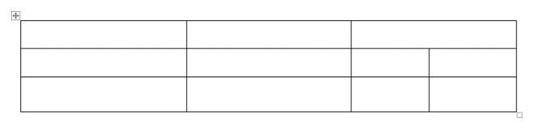
Shtypni Esc për të çaktivizuar modalitetin e vizatimit dhe më pas shkruani tekstin e treguar më poshtë në tabelën e re.
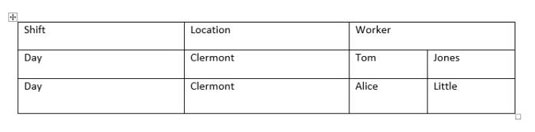
Ruani ndryshimet në dokument dhe mbylleni atë.
Mësoni si të shkruani shënime në OneNote 2013 në Android me krijimin, hapjen dhe regjistrimin e shënimeve. Aplikoni strategji efektive për menaxhimin e shënimeve tuaja.
Mësoni si të formatoni numrat në një varg teksti në Excel për të përfshirë informacione të sakta dhe tërheqëse për raportet tuaja.
Në Excel 2010, fshini të dhënat apo formatin e qelizave lehtësisht me disa metoda të thjeshta. Mësoni si të menaxhoni përmbajtjen e qelizave me opsione të ndryshme.
Zhvilloni aftësitë tuaja në formatimin e elementeve të grafikut në Excel 2007 përmes metodave të thjeshta dhe efikase.
Mësoni se si të rreshtoni dhe justifikoni tekstin në Word 2010 me opsione të ndryshme rreshtimi dhe justifikimi për të përmirësuar formatimin e dokumenteve tuaja.
Mësoni si të krijoni makro në Excel 2019 për të automatizuar komandat dhe thjeshtuar detyrat tuaja.
Mënyra vizuale dhe e shpejtë për të vendosur një ndalesë skedash në Word 2016 është përdorimi i vizores. Zbulo disa këshilla dhe truke për përdorimin e skedave në këtë program.
Mësoni si të formula boshtet X dhe Y në Excel 2007, duke përfshirë mundësitë e ndryshimit të formatimeve për grafikët e ndryshëm.
Eksploroni se si Excel mund t
Mësoni se si të përdorni veçorinë Find and Replace të Excel 2007 për të gjetur dhe zëvendësuar të dhëna në mënyrë efikase. Kjo udhëzues është e përshtatshme për të gjithë përdoruesit që dëshirojnë të rrisin produktivitetin e tyre.







