Si të shkruani shënime në OneNote 2013 në Android

Mësoni si të shkruani shënime në OneNote 2013 në Android me krijimin, hapjen dhe regjistrimin e shënimeve. Aplikoni strategji efektive për menaxhimin e shënimeve tuaja.
Ju mund të futni fotografi në një dokument Word 2016 nga skedari juaj i fotografive në kompjuterin tuaj lokal ose nga burime në internet si kërkimi i imazheve të Bing ose OneDrive juaj.
Për të futur një foto të ruajtur në vend, ndiqni këto hapa:
Vendosni pikën e futjes ku dëshironi të shfaqet fotografia.
Zgjidhni Fut → Fotografi. Hapet kutia e dialogut Insert Picture.
Shkoni te dosja që përmban foton dhe klikoni foton e dëshiruar.
Kliko Insert. Fotografia shfaqet në dokument.
Për të futur një fotografi të ruajtur në OneDrive, procesi është paksa i ndryshëm:
Vendosni pikën e futjes ku dëshironi të shfaqet fotografia.
Nga skeda Fut, klikoni Fotografitë në linjë. Shfaqet një kuti dialogu Insert Pictures.
Klikoni butonin Browse pranë OneDrive. Shfaqet një listë e dosjeve dhe skedarëve në OneDrive tuaj.
Klikoni foton që dëshironi.
Kliko Insert.
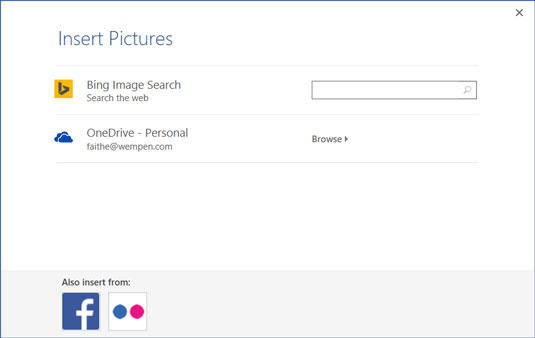
Kutia e dialogut Insert Pictures.
Por çka nëse nuk keni foton që dëshironi? Aplikacionet e Office përfshijnë një mjet për të kryer një kërkim imazhi Bing nga vetë aplikacionet, kështu që ju mund të gjeni një imazh pa pasur nevojë të dilni nga një shfletues ueb. Bing është motori i kërkimit në internet i Microsoft.
Ndiqni këto hapa për të gjetur dhe futur një imazh me Bing:
Vendosni pikën e futjes ku dëshironi të shfaqet fotografia.
Nga skeda Fut, klikoni Fotografitë në linjë. Shfaqet një kuti dialogu Insert Pictures.
Në kutinë e kërkimit pranë Bing Image Search, shkruani një ose më shumë fjalë kyçe që përcaktojnë atë që kërkoni dhe më pas shtypni Enter. Shfaqet një shumëllojshmëri imazhesh. Shihni figurën e mëposhtme për shembuj.
Lëvizni nëpër imazhe, zgjidhni atë që dëshironi dhe klikoni Fut.
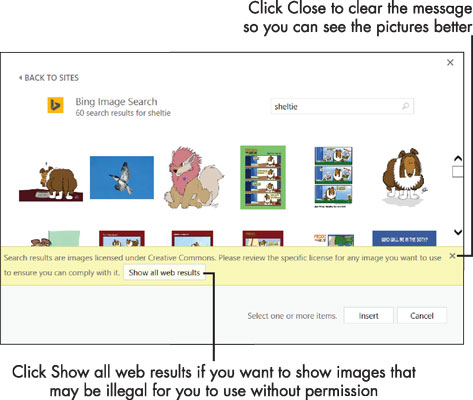
Një kërkim imazhi Bing zbulon disa imazhe nga të cilat mund të zgjidhni.
Siç tregon shënimi i mbivendosur në rezultatet e kërkimit, imazhet që gjen Bing brenda Office janë të licencuara nën Creative Commons. Kjo do të thotë se ato janë imazhe pa honorare që janë në rregull për t'u përdorur për projekte jokomerciale. Megjithatë, mos llogarisni që një imazh të jetë i lirë për t'u përdorur vetëm sepse shfaqet në rezultatet e kërkimit të Bing. Nëse po krijoni një botim që do të shpërndahet gjerësisht ose do të shitet, duhet të hulumtoni imazhet e përzgjedhura për t'u siguruar që pronarët nuk kanë vendosur ndonjë kufizim në përdorimin e tyre.
Kur zgjidhni një imazh në kutinë e dialogut, një hiperlidhje shfaqet në këndin e poshtëm majtas të kutisë së dialogut; mund ta ndiqni te burimi origjinal i imazhit dhe prej andej mund të grumbulloni informacione rreth kufizimeve të përdorimit të tij, nëse ka.
Microsoft nuk ofron më klipe për përdoruesit e Office. Megjithatë, nëse po kërkoni në mënyrë specifike për klip art (d.m.th., vizatime vijash të bazuara në vektor), provoni të përfshini fjalën clipart si një term kyç kur kërkoni.
Mësoni si të shkruani shënime në OneNote 2013 në Android me krijimin, hapjen dhe regjistrimin e shënimeve. Aplikoni strategji efektive për menaxhimin e shënimeve tuaja.
Mësoni si të formatoni numrat në një varg teksti në Excel për të përfshirë informacione të sakta dhe tërheqëse për raportet tuaja.
Në Excel 2010, fshini të dhënat apo formatin e qelizave lehtësisht me disa metoda të thjeshta. Mësoni si të menaxhoni përmbajtjen e qelizave me opsione të ndryshme.
Zhvilloni aftësitë tuaja në formatimin e elementeve të grafikut në Excel 2007 përmes metodave të thjeshta dhe efikase.
Mësoni se si të rreshtoni dhe justifikoni tekstin në Word 2010 me opsione të ndryshme rreshtimi dhe justifikimi për të përmirësuar formatimin e dokumenteve tuaja.
Mësoni si të krijoni makro në Excel 2019 për të automatizuar komandat dhe thjeshtuar detyrat tuaja.
Mënyra vizuale dhe e shpejtë për të vendosur një ndalesë skedash në Word 2016 është përdorimi i vizores. Zbulo disa këshilla dhe truke për përdorimin e skedave në këtë program.
Mësoni si të formula boshtet X dhe Y në Excel 2007, duke përfshirë mundësitë e ndryshimit të formatimeve për grafikët e ndryshëm.
Eksploroni se si Excel mund t
Mësoni se si të përdorni veçorinë Find and Replace të Excel 2007 për të gjetur dhe zëvendësuar të dhëna në mënyrë efikase. Kjo udhëzues është e përshtatshme për të gjithë përdoruesit që dëshirojnë të rrisin produktivitetin e tyre.







