Si të shkruani shënime në OneNote 2013 në Android

Mësoni si të shkruani shënime në OneNote 2013 në Android me krijimin, hapjen dhe regjistrimin e shënimeve. Aplikoni strategji efektive për menaxhimin e shënimeve tuaja.
Veçoria Format si tabelë në Excel 2016 është aq automatike sa kursori i qelizës duhet të jetë vetëm brenda tabelës së të dhënave përpara se të klikoni butonin e komandës Format si tabelë në grupin Styles në skedën Home.
Klikimi i butonit të komandës Format si tabelë hap galerinë e saj mjaft të gjerë të Stileve të Tabelës me miniaturat e formatimit të ndara në tre seksione - të lehta, të mesme dhe të errëta - secila prej të cilave përshkruan intensitetin e ngjyrave të përdorura nga formatet e saj të ndryshme.
Sapo klikoni një nga miniaturat e formatimit të tabelës në këtë galeri "Stilet e tabelës", Excel bën supozimin e tij më të mirë për gamën e qelizave të tabelës së të dhënave për ta zbatuar atë (treguar nga kutia rreth perimetrit të saj) dhe dialogu "Format si tabelë" shfaqet kutia, e ngjashme me atë të paraqitur këtu.
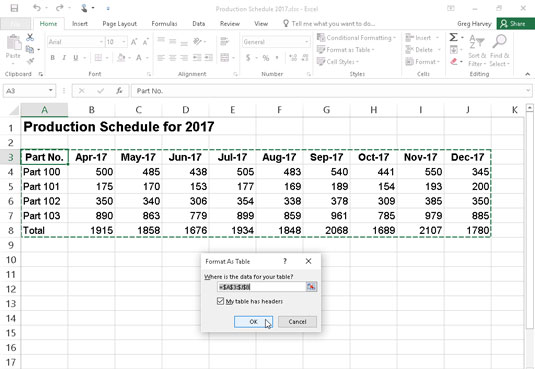
Zgjedhja e një formati nga galeria e stileve të tabelës dhe tregimi i gamës së tij në kutinë e dialogut Format si tabelë.
Kjo kuti dialogu përmban një kuti teksti "Ku janë të dhënat për tabelën tuaj" që tregon adresën e gamës së qelizave të zgjedhura aktualisht nga kutia dhe një kuti kontrolli "Tabela ime ka tituj".
Nëse Excel nuk e merr me mend saktë diapazonin e tabelës së të dhënave që dëshironi të formatoni, tërhiqeni nëpër gamën e qelizave për të rregulluar kutinë dhe adresën e diapazonit në kutinë e tekstit Ku janë të dhënat për tabelën tuaj. Nëse tabela juaj e të dhënave nuk përdor titujt e kolonave ose, nëse tabela i ka ato, por ju ende nuk dëshironi që Excel të shtojë butonat e drop-down Filter në secilin titull kolone, çaktivizoni kutinë e kontrollit "Tabela ime ka tituj" përpara se të klikoni butoni OK.
Formatet e tabelës në galerinë e stileve të tabelës nuk janë të disponueshme nëse zgjidhni disa qeliza jo ngjitur përpara se të klikoni butonin e komandës Format si tabelë në skedën Home.
Pasi të klikoni butonin OK në kutinë e dialogut Format si tabelë, Excel aplikon formatimin e miniaturës që keni klikuar në galeri në tabelën e të dhënave. Për më tepër, skeda "Dizajn" shfaqet nën skedën kontekstuale "Mjetet e tabelës" në fund të shiritit dhe tabela zgjidhet me mjetin "Analiza e shpejtë" që shfaqet në këndin e poshtëm djathtas, siç tregohet këtu.
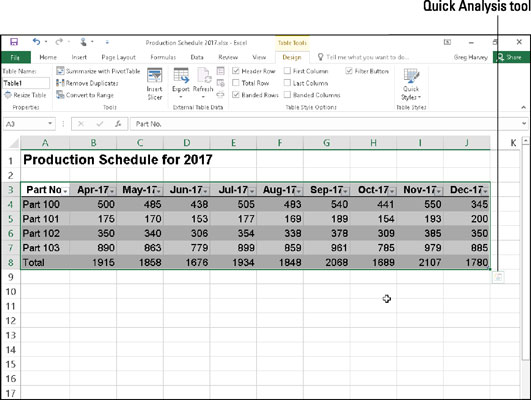
Pasi të zgjidhni një format nga galeria e stileve të tabelës, skeda "Dizajn" shfaqet nën skedën kontekstuale "Mjetet e tabelës".
Skeda Dizajni ju mundëson të përdorni Live Preview për të parë se si do të shfaqet tabela juaj. Thjesht klikoni butonin "Stilet e shpejta" në Shirit dhe më pas vendosni treguesin e miut mbi çdo miniaturë të formatit në grupin "Stilet e tabelës" për të parë që të dhënat në tabelën tuaj të shfaqen në atë format tabele. Klikoni butonin me trekëndëshin drejt poshtë për të lëvizur lart rreshtat e rinj të formateve të tabelës në grupin "Stilet e tabelës"; klikoni butonin me trekëndëshin drejtuar lart për të lëvizur poshtë rreshtave pa hapur galerinë e stileve të tabelës dhe ndoshta duke errësuar tabelën aktuale të të dhënave në zonën e fletës së punës.
Klikoni butonin Më shumë (ai me shiritin horizontal mbi trekëndëshin me drejtim poshtë) për të rishfaqur galerinë e Tabelës dhe më pas vendoseni me miun mbi miniaturat në seksionet e lehta, mesatare dhe të errëta për t'i zbatuar ato në tabelë "Paraafishimi i drejtpërdrejtë".
Sa herë që caktoni një format në galerinë e stileve të tabelës në një nga tabelat e të dhënave në librin tuaj të punës, Excel i cakton automatikisht asaj tabelë një emër të përgjithshëm të diapazonit (Tabela1, Tabela 2, e kështu me radhë). Mund të përdorni kutinë e tekstit Table Name në grupin Properties në skedën Design për të riemërtuar tabelën e të dhënave për t'i dhënë asaj një emër më përshkrues të diapazonit.
Mund të përdorni gjithashtu opsionin Tables në mjetin Analiza e Shpejtë për të formatuar të dhënat e fletës suaj të punës si tabelë. Thjesht zgjidhni të dhënat e tabelës (duke përfshirë titujt) si një gamë qelizash në fletën e punës dhe më pas klikoni opsionin Tabelat në mjetin Analiza e Shpejtë, e ndjekur nga opsioni Tabela më poshtë në fillim të opsioneve të tabelave. Excel më pas cakton stilin Table Style Medium 9 në tabelën tuaj, ndërsa në të njëjtën kohë zgjedh skedën Dizajn në Shirit. Më pas, nëse nuk jeni shumë të prirur për këtë stil tabele, mund të përdorni Live Preview në galerinë e stileve të tabelave në këtë skedë për të gjetur formatimin e tabelës që dëshironi të përdorni.
Mësoni si të shkruani shënime në OneNote 2013 në Android me krijimin, hapjen dhe regjistrimin e shënimeve. Aplikoni strategji efektive për menaxhimin e shënimeve tuaja.
Mësoni si të formatoni numrat në një varg teksti në Excel për të përfshirë informacione të sakta dhe tërheqëse për raportet tuaja.
Në Excel 2010, fshini të dhënat apo formatin e qelizave lehtësisht me disa metoda të thjeshta. Mësoni si të menaxhoni përmbajtjen e qelizave me opsione të ndryshme.
Zhvilloni aftësitë tuaja në formatimin e elementeve të grafikut në Excel 2007 përmes metodave të thjeshta dhe efikase.
Mësoni se si të rreshtoni dhe justifikoni tekstin në Word 2010 me opsione të ndryshme rreshtimi dhe justifikimi për të përmirësuar formatimin e dokumenteve tuaja.
Mësoni si të krijoni makro në Excel 2019 për të automatizuar komandat dhe thjeshtuar detyrat tuaja.
Mënyra vizuale dhe e shpejtë për të vendosur një ndalesë skedash në Word 2016 është përdorimi i vizores. Zbulo disa këshilla dhe truke për përdorimin e skedave në këtë program.
Mësoni si të formula boshtet X dhe Y në Excel 2007, duke përfshirë mundësitë e ndryshimit të formatimeve për grafikët e ndryshëm.
Eksploroni se si Excel mund t
Mësoni se si të përdorni veçorinë Find and Replace të Excel 2007 për të gjetur dhe zëvendësuar të dhëna në mënyrë efikase. Kjo udhëzues është e përshtatshme për të gjithë përdoruesit që dëshirojnë të rrisin produktivitetin e tyre.







