Si të shkruani shënime në OneNote 2013 në Android

Mësoni si të shkruani shënime në OneNote 2013 në Android me krijimin, hapjen dhe regjistrimin e shënimeve. Aplikoni strategji efektive për menaxhimin e shënimeve tuaja.
Office 2013 ju lejon të formatoni paragrafët në Word në mënyrat e mëposhtme. Nëse aplikoni formatimin e paragrafit kur nuk zgjidhet asnjë tekst, formatimi zbatohet për paragrafin në të cilin ndodhet aktualisht pika e futjes.
Formatimi i paragrafit është formatim që prek paragrafë të tërë dhe nuk mund të zbatohet për karaktere individuale. Për shembull, ndarja e rreshtave është një lloj formatimi i paragrafit, së bashku me dhëmbëzimin dhe shtrirjen.
Nëse aplikoni formatimin e paragrafit kur zgjidhet teksti, formatimi zbatohet për cilindo paragraf që përfshihet në atë përzgjedhje, edhe nëse përfshihet vetëm një karakter i paragrafit. Mundësia për të formatuar paragrafët në këtë mënyrë është e dobishme sepse mund të zgjidhni disa paragrafë menjëherë dhe më pas t'i formatoni si grup.
Për të vendosur formatimin e paragrafit për të gjithë dokumentin menjëherë, shtypni Ctrl+A për të zgjedhur të gjithë dokumentin dhe më pas lëshoni komandat e formatimit të paragrafit.
Zgjedhjet e shtrirjes horizontale janë Align Text Left, Center, Align Text Right dhe Justify. Kjo figurë tregon një shembull të secilit prej llojeve të shtrirjes.
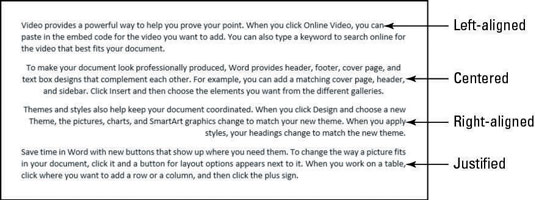
Shtrirja horizontale i referohet pozicionimit të paragrafit midis margjinave të djathta dhe të majta.
Secila prej tyre është mjaft e vetëkuptueshme, përveç të fundit. Justify përafron të dyja anët e majta dhe të djathta të paragrafit me margjinat, duke e shtrirë ose ngjeshur tekstin në çdo rresht sipas nevojës për ta përshtatur atë. Rreshti i fundit në paragrafin është i përjashtuar dhe shfaqet i rreshtuar majtas.
Nëse aplikoni shtrirjen Justify në një paragraf që përmban vetëm një rresht, duket sikur është rreshtuar majtas. Megjithatë, nëse më pas shkruani më shumë tekst në paragrafin në mënyrë që të mbështillet në rreshta shtesë, shtrirja Justify bëhet e dukshme.
Në Word, hapni dokumentin tuaj që dëshironi të formatoni.
Zgjidhni rreshtat ose paragrafin që dëshironi të formatoni, siç tregohet në figurë, dhe klikoni butonin Qendra në skedën Home të Ribbon ose shtypni Ctrl+E.
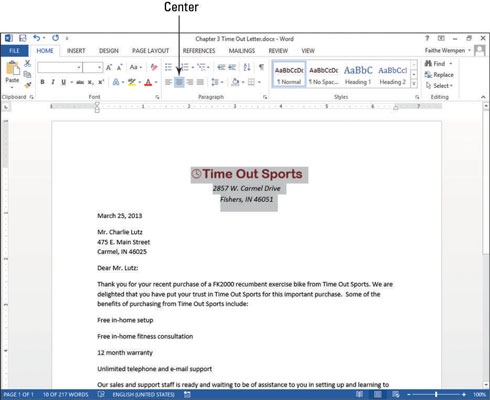
Klikoni në një paragraf të trupit që dëshironi të formatoni dhe klikoni butonin Justify në skedën Home, etiketuar në figurë.
Paragrafi ndryshon në shtrirjen Justify.
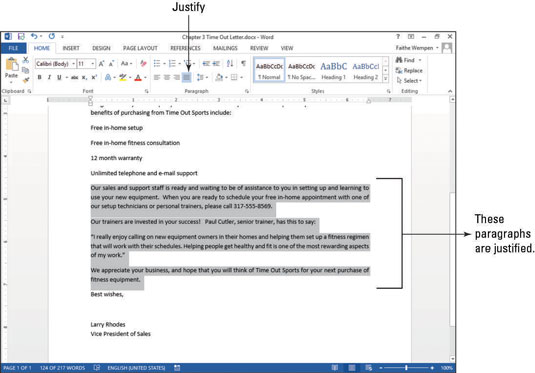
Ruani ndryshimet në dokument.
Mësoni si të shkruani shënime në OneNote 2013 në Android me krijimin, hapjen dhe regjistrimin e shënimeve. Aplikoni strategji efektive për menaxhimin e shënimeve tuaja.
Mësoni si të formatoni numrat në një varg teksti në Excel për të përfshirë informacione të sakta dhe tërheqëse për raportet tuaja.
Në Excel 2010, fshini të dhënat apo formatin e qelizave lehtësisht me disa metoda të thjeshta. Mësoni si të menaxhoni përmbajtjen e qelizave me opsione të ndryshme.
Zhvilloni aftësitë tuaja në formatimin e elementeve të grafikut në Excel 2007 përmes metodave të thjeshta dhe efikase.
Mësoni se si të rreshtoni dhe justifikoni tekstin në Word 2010 me opsione të ndryshme rreshtimi dhe justifikimi për të përmirësuar formatimin e dokumenteve tuaja.
Mësoni si të krijoni makro në Excel 2019 për të automatizuar komandat dhe thjeshtuar detyrat tuaja.
Mënyra vizuale dhe e shpejtë për të vendosur një ndalesë skedash në Word 2016 është përdorimi i vizores. Zbulo disa këshilla dhe truke për përdorimin e skedave në këtë program.
Mësoni si të formula boshtet X dhe Y në Excel 2007, duke përfshirë mundësitë e ndryshimit të formatimeve për grafikët e ndryshëm.
Eksploroni se si Excel mund t
Mësoni se si të përdorni veçorinë Find and Replace të Excel 2007 për të gjetur dhe zëvendësuar të dhëna në mënyrë efikase. Kjo udhëzues është e përshtatshme për të gjithë përdoruesit që dëshirojnë të rrisin produktivitetin e tyre.







