Si të shkruani shënime në OneNote 2013 në Android

Mësoni si të shkruani shënime në OneNote 2013 në Android me krijimin, hapjen dhe regjistrimin e shënimeve. Aplikoni strategji efektive për menaxhimin e shënimeve tuaja.
Ju mund dhe do të dëshironi të formatoni informacionin që përmbahet në një tabelë kryesore të Excel. Në thelb, ju keni dy mënyra për ta bërë këtë: duke përdorur formatimin standard të qelizave dhe duke përdorur një format automatik për tabelën.
Për të formatuar një qelizë të vetme ose një gamë qelizash në tabelën tuaj kryesore, zgjidhni diapazonin, kliko me të djathtën mbi përzgjedhjen dhe më pas zgjidhni Formati qelizat nga menyja e shkurtoreve. Kur Excel shfaq kutinë e dialogut Format Cells, përdorni skedat e tij për të caktuar formatimin në intervalin e zgjedhur.
Për shembull, nëse dëshironi të caktoni formatimin numerik, klikoni në skedën Number, zgjidhni një kategori formatimi dhe më pas jepni çdo specifikim tjetër të përshtatshëm të formatimit — si numri i numrave dhjetorë që do të përdoren.
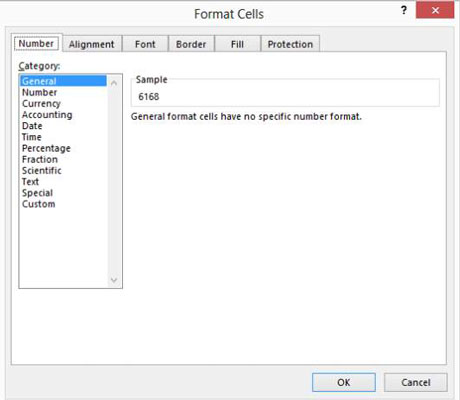
Ju gjithashtu mund të formatoni një tabelë të tërë kryesore. Thjesht zgjidhni skedën Dizajn dhe më pas klikoni butonin e komandës që përfaqëson formatin e paradizajnuar të raportit të Tabelës Pivot që dëshironi. Excel përdor këtë format për të riformatuar informacionin e tabelës suaj kryesore.
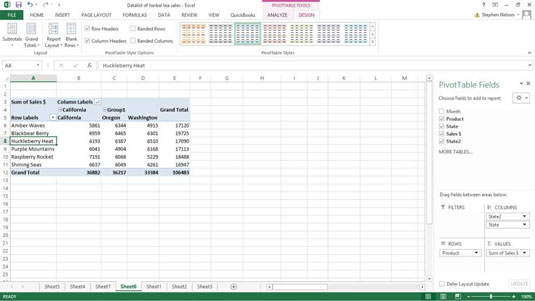
Nëse nuk shikoni nga afër skedën Dizajni, mund të mos shihni diçka që i përshtatet këtij diskutimi të formatimit të PivotTables: Excel ofron disa rreshta të stileve të PivotTable. A e shihni shiritin e lëvizjes përgjatë skajit të djathtë të kësaj pjese të shiritit?
Nëse lëvizni poshtë, Excel shfaq një sërë më shumë rreshta të formateve të raportit të Tabelës Pivot të paradizajnuar – duke përfshirë disa formate raporti që thjesht shkojnë me ngjyra. Dhe nëse klikoni butonin Më shumë poshtë butonave të lëvizjes, lista zgjerohet në mënyrë që të mund të shihni kategoritë e lehta, të mesme dhe të errëta.
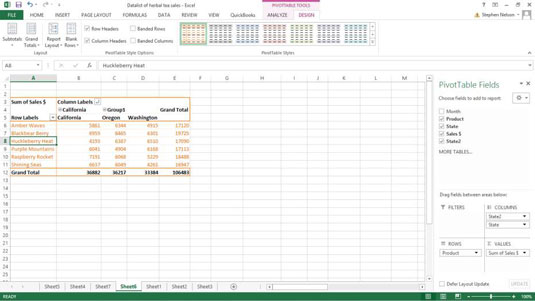
Skeda Dizajni ofron disa mjete të tjera të dobishme që mund t'i përdorni me tabelat kryesore. Për shembull, shiriti i skedës përfshin butonat e komandës Nëntotalet, Totalet e mëdha, Paraqitja e raporteve dhe rreshtat bosh. Klikoni një nga këta butona dhe Excel shfaq një meny të zgjedhjeve të formatimit që lidhen me emrin e butonit të komandës.
Nëse klikoni butonin Total Total, për shembull, Excel shfaq një menu që ju lejon të shtoni dhe hiqni rreshtat dhe kolonat e përgjithshme totale në Tabelën Pivot.
Së fundi, vetëm që të mos i humbisni ato, vini re se skeda e Projektimit të Mjeteve të PivotTable ofron gjithashtu katër kuti kontrolli - Titujt e rreshtit, Titujt e kolonave, Rreshtat me shirita dhe Kolonat me shirit - që gjithashtu ju lejojnë të ndryshoni pamjen e raportit tuaj të Tabelës Pivot. Nëse etiketat e kutisë së kontrollit nuk ju tregojnë se çfarë bën kutia, thjesht eksperimentoni. Do t'i kuptoni lehtë gjërat dhe nuk mund të lëndoni asgjë duke u përpjekur.
Mësoni si të shkruani shënime në OneNote 2013 në Android me krijimin, hapjen dhe regjistrimin e shënimeve. Aplikoni strategji efektive për menaxhimin e shënimeve tuaja.
Mësoni si të formatoni numrat në një varg teksti në Excel për të përfshirë informacione të sakta dhe tërheqëse për raportet tuaja.
Në Excel 2010, fshini të dhënat apo formatin e qelizave lehtësisht me disa metoda të thjeshta. Mësoni si të menaxhoni përmbajtjen e qelizave me opsione të ndryshme.
Zhvilloni aftësitë tuaja në formatimin e elementeve të grafikut në Excel 2007 përmes metodave të thjeshta dhe efikase.
Mësoni se si të rreshtoni dhe justifikoni tekstin në Word 2010 me opsione të ndryshme rreshtimi dhe justifikimi për të përmirësuar formatimin e dokumenteve tuaja.
Mësoni si të krijoni makro në Excel 2019 për të automatizuar komandat dhe thjeshtuar detyrat tuaja.
Mënyra vizuale dhe e shpejtë për të vendosur një ndalesë skedash në Word 2016 është përdorimi i vizores. Zbulo disa këshilla dhe truke për përdorimin e skedave në këtë program.
Mësoni si të formula boshtet X dhe Y në Excel 2007, duke përfshirë mundësitë e ndryshimit të formatimeve për grafikët e ndryshëm.
Eksploroni se si Excel mund t
Mësoni se si të përdorni veçorinë Find and Replace të Excel 2007 për të gjetur dhe zëvendësuar të dhëna në mënyrë efikase. Kjo udhëzues është e përshtatshme për të gjithë përdoruesit që dëshirojnë të rrisin produktivitetin e tyre.







