Si të shkruani shënime në OneNote 2013 në Android

Mësoni si të shkruani shënime në OneNote 2013 në Android me krijimin, hapjen dhe regjistrimin e shënimeve. Aplikoni strategji efektive për menaxhimin e shënimeve tuaja.
Pasi të krijoni një makro Excel 2010, qoftë duke përdorur regjistruesin makro ose duke e krijuar atë në Visual Basic për Aplikacione (VBA), ju ekzekutoni makronë për ta bërë atë të kryejë komandat dhe tastierët që ruhen si pjesë e makros.
Komandat makro në Excel 2010 ndodhen në skedën Developer, e cila nuk shfaqet në Ribbon si parazgjedhje. Për të shfaqur këtë skedë, klikoni skedën File dhe më pas klikoni Opsionet. Zgjidhni Customize Ribbon në panelin e majtë dhe më pas klikoni kutinë e kontrollit Zhvilluesi nën Skedat kryesore në anën e djathtë të kutisë së dialogut. Klikoni OK.
Ndiqni këto hapa për të ekzekutuar një makro ekzistuese në Excel 2010:
Klikoni butonin Macros në grupin Code të skedës Zhvilluesi.
Shfaqet kutia e dialogut Macro. Excel liston emrat e të gjitha makrove në librin aktual të punës dhe në librin tuaj personal të makrove të punës (me kusht që ta keni krijuar një të tillë) në kutinë e listës së emrit të makrove.
Klikoni emrin e makros në kutinë e listës dhe klikoni butonin Run.
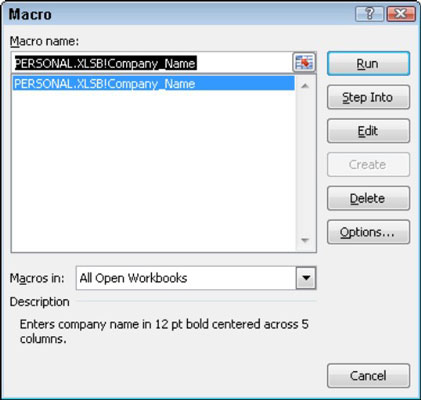
Zgjedhja e makros për të ekzekutuar në kutinë e dialogut Macro.
Nëse i keni caktuar një shtypje të shkurtër të tastierës në makro, nuk keni nevojë të hapni kutinë e dialogut Macro për të ekzekutuar makro. Thjesht shtypni butonat e shkurtoreve që keni caktuar dhe Excel luan menjëherë të gjitha komandat që keni regjistruar.
Nëse e ekzekutoni makronë tuaj në një fletë pune që përmban tashmë të dhëna në qelizat që përdor makro, rrezikoni që të dhënat ekzistuese dhe/ose formatimi të mbishkruhen gjatë ekzekutimit të makros. Mbani në mend se, megjithëse mund të përdorni veçorinë Zhbërje për të kthyer veprimin e fundit të kryer nga makroja juaj, shumica e makrove kryejnë një sërë veprimesh, kështu që mund të përfundoni duke përdorur nivele të shumta të Zhbërjes përpara se të jeni në gjendje të rindërtoni me sukses fletën tuaj të punës .
Nëse nuk ju nevojitet më një makro që keni krijuar ose dëshironi ta hiqni atë dhe të filloni përsëri, mund ta fshini lehtësisht makron. Klikoni butonin Macros në grupin Code të skedës Developer, zgjidhni makron që dëshironi të hiqni në kutinë e dialogut Macro dhe klikoni butonin Delete.
Mësoni si të shkruani shënime në OneNote 2013 në Android me krijimin, hapjen dhe regjistrimin e shënimeve. Aplikoni strategji efektive për menaxhimin e shënimeve tuaja.
Mësoni si të formatoni numrat në një varg teksti në Excel për të përfshirë informacione të sakta dhe tërheqëse për raportet tuaja.
Në Excel 2010, fshini të dhënat apo formatin e qelizave lehtësisht me disa metoda të thjeshta. Mësoni si të menaxhoni përmbajtjen e qelizave me opsione të ndryshme.
Zhvilloni aftësitë tuaja në formatimin e elementeve të grafikut në Excel 2007 përmes metodave të thjeshta dhe efikase.
Mësoni se si të rreshtoni dhe justifikoni tekstin në Word 2010 me opsione të ndryshme rreshtimi dhe justifikimi për të përmirësuar formatimin e dokumenteve tuaja.
Mësoni si të krijoni makro në Excel 2019 për të automatizuar komandat dhe thjeshtuar detyrat tuaja.
Mënyra vizuale dhe e shpejtë për të vendosur një ndalesë skedash në Word 2016 është përdorimi i vizores. Zbulo disa këshilla dhe truke për përdorimin e skedave në këtë program.
Mësoni si të formula boshtet X dhe Y në Excel 2007, duke përfshirë mundësitë e ndryshimit të formatimeve për grafikët e ndryshëm.
Eksploroni se si Excel mund t
Mësoni se si të përdorni veçorinë Find and Replace të Excel 2007 për të gjetur dhe zëvendësuar të dhëna në mënyrë efikase. Kjo udhëzues është e përshtatshme për të gjithë përdoruesit që dëshirojnë të rrisin produktivitetin e tyre.







