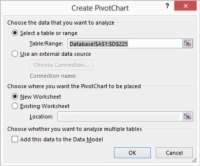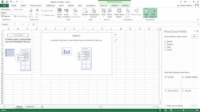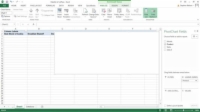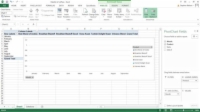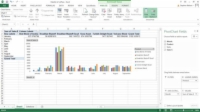Zakonisht krijoni një grafik strumbullar duke filluar me Create PivotChart Wizard. Sidoqoftë, Excel ju jep gjithashtu mundësinë e përdorimit të komandës Insert Chart në një tabelë ekzistuese kryesore.
Në Excel 2007 dhe Excel 2010, ju përdorni PivotTable dhe PivotChart Wizard për të krijuar një tabelë kryesore, por pavarësisht emrit në dukje të ndryshëm, ai magjistar është i njëjtë me Create PivotChart Wizard.
Për të ekzekutuar Magjistarin e Krijo PivotChart, ndërmerrni hapat e mëposhtëm:
1 Zgjidhni tabelën Excel.
Për ta bërë këtë, thjesht klikoni në një qelizë në tabelë. Pasi ta keni bërë këtë, Excel supozon se dëshironi të punoni me të gjithë tabelën.
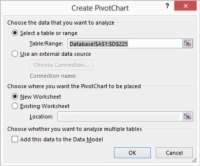
2Thuajini Excel-it që dëshironi të krijoni një grafik strumbullar duke zgjedhur butonin PivotChart të skedës Fut.
Në Excel 2007 dhe Excel 2010, për të shkuar te menyja me komandën PivotChart, duhet të klikoni butonin me shigjetë poshtë që shfaqet poshtë butonit PivotTable. Excel më pas shfaq një menu me dy komanda: PivotTable dhe PivotChart.
Pavarësisht se si zgjidhni komandën PivotChart, kur zgjidhni komandën, Excel shfaq kutinë e dialogut Krijo PivotChart.
3 Përgjigjuni pyetjes se ku ruhen të dhënat që dëshironi të analizoni.
Është një ide e mirë për të ruajtur të dhënat që do të analizohen në një tabelë/varg Excel. Nëse e bëni këtë, klikoni butonin e radios Zgjidhni një tabelë ose diapazon.

4Tregoni Excel se në cilën gamë të fletës së punës ruhen të dhënat që do të analizohen.
Nëse keni ndjekur hapin 1, Excel duhet të ketë plotësuar tashmë kutinë e tekstit Range me gamën e fletës së punës që mban të dhënat që do të analizohen, por duhet të verifikoni që diapazoni i fletës së punës i paraqitur në kutinë e tekstit Table/Range është i saktë. Vini re se nëse jeni duke punuar me modelin e librit të punës Excel, Excel në të vërtetë plotëson kutinë Table/Range me Database! $A$1:$D$225 sepse Excel mund të tregojë se kjo gamë e fletës së punës është një listë.
Nëse e kapërceni hapin 1, futni gamën e listës në kutinë e tekstit Table/Range. Ju mund ta bëni këtë në dy mënyra. Ju mund të shkruani koordinatat e diapazonit. Për shembull, nëse diapazoni është nga qeliza A1 në qelizën D225, mund të shkruani $A$1:$D$225 .
Përndryshe, mund të klikoni butonin në skajin e djathtë të kutisë së tekstit Range. Excel mbulon kutinë e dialogut Krijo PivotChart. Tani përdorni miun ose tastet e navigimit për të zgjedhur gamën e fletës së punës që mban listën që dëshironi të rrotulloni.
Pasi të zgjidhni gamën e fletës së punës, klikoni përsëri butonin e diapazonit. Excel rishfaq kutinë e dialogut Krijo PivotChart.
5 Tregojuni Excel-it se ku të vendosë raportin e ri të tabelës kryesore që shkon së bashku me grafikun tuaj të strumbullarit.
Zgjidhni ose butonin e radios "Fleta e re e punës" ose "Fleta e punës ekzistuese" për të zgjedhur një vendndodhje për tabelën e re të rrotullimit që furnizon të dhënat në grafikun tuaj të përmbledhur. Më shpesh, ju dëshironi të vendosni tabelën e re kryesore në një fletë të re pune në librin ekzistues të punës - librin e punës që mban tabelën e Excel-it që po analizoni me një grafik rrotullues.
Megjithatë, nëse dëshironi, mund ta vendosni tabelën e re të përmbledhjes në një fletë pune ekzistuese. Nëse e bëni këtë, duhet të zgjidhni butonin e radios "Fleta e punës ekzistuese" dhe gjithashtu të bëni një hyrje në kutinë e tekstit të fletës ekzistuese të punës për të identifikuar gamën e fletës së punës. Për të identifikuar gamën e fletës së punës këtu, vendosni emrin e qelizës në këndin e sipërm majtas të diapazonit të fletës së punës.
Meqë ra fjala, nuk i tregoni Excel-it se ku ta vendosë grafikun e ri të strumbullarit. Excel fut një fletë të re grafiku në librin e punës që përdorni për tabelën kryesore dhe përdor atë fletë të re të grafikut për tabelën kryesore.
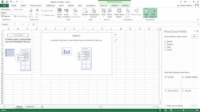
6Kur të përfundoni me kutinë e dialogut Krijo PivotChart, klikoni OK.
Excel shfaq fletën e re të punës me tabelën kryesore të ndërtuar pjesërisht në të.
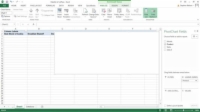
7Zgjidhni serinë e të dhënave.
Së pari ju duhet të vendosni se çfarë dëshironi të vizatoni në grafik - ose cilat seri të dhënash duhet të shfaqen në një grafik.
Nëse nuk keni punuar më parë me mjetet e grafikimit të Excel, përcaktimi se cilat janë seritë e duhura të të dhënave duket konfuze në fillim. Por kjo është një tjetër nga ato situata ku dikush ka marrë një ide prej dhjetë cent dhe e ka etiketuar atë me një fjalë prej pesë dollarësh. Grafikët tregojnë seritë e të dhënave. Dhe një legjendë grafiku emërton seritë e të dhënave që tregon një grafik.
Pasi të identifikoni seritë tuaja të të dhënave - supozoni se vendosni të vizatoni produktet e kafesë - ju tërhiqni fushën nga kutia Lista e fushave të tabelës Pivot në kutinë Legjenda Field (Seri). Për të përdorur produktet e kafesë si seritë tuaja të të dhënave, për shembull, tërhiqni fushën Produkt në kutinë Legjenda Field (Seria). Pasi ta bëni këtë, ju merrni grafikun strumbullar të Excel-it të ndërtuar pjesërisht, me pamje mjaft të zbrazët.
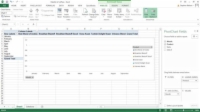
8 Zgjidhni kategorinë e të dhënave.
Hapi juaj i dytë në krijimin e një grafiku strumbullar është të zgjidhni kategorinë e të dhënave. Kategoria e të dhënave organizon vlerat në një seri të dhënash. Kjo tingëllon e ndërlikuar, por në shumë tabela, identifikimi i kategorisë së të dhënave është i lehtë.
Në çdo grafik (duke përfshirë një grafik strumbullar) që tregon se si disa vlera ndryshojnë me kalimin e kohës, kategoria e të dhënave është koha. Në rastin e këtij shembulli të grafikut rrotullues, për të treguar se si ndryshojnë shitjet e produkteve të kafesë me kalimin e kohës, kategoria e të dhënave është koha. Ose, më saktë, kategoria e të dhënave përdor fushën Muaj.
Pasi të bëni këtë zgjedhje, ju tërhiqni artikullin e fushës së kategorisë së të dhënave nga lista e fushës së tabelës kryesore në kutinë e shënuar Fushat e boshtit.
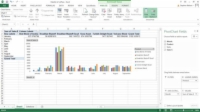
9Zgjidhni elementin e të dhënave që dëshironi të grafikoni.
Pasi të zgjidhni serinë e të dhënave dhe kategorinë e të dhënave për grafikun tuaj të përmbledhur, ju tregoni se cilën pjesë të të dhënave dëshironi të vizatohet në grafikun tuaj të përmbledhur. Për shembull, për të vizatuar të ardhurat nga shitjet, tërhiqni artikullin Sales $ nga lista e fushave të tabelës kryesore në kutinë e etiketuar Σ Vlerat.
Ky është një tabelë rrotulluese e përfunduar. Vini re se ai ndërthur informacione nga një listë ekzistuese Excel. Çdo shirit në grafikun e strumbullarit tregon shitjet për një muaj. Çdo bar përbëhet nga segmente me ngjyra që përfaqësojnë kontributin e shitjeve të bërë nga çdo produkt kafeje. Por në monitorin e kompjuterit tuaj, ju mund të shihni segmentet me ngjyra dhe shiritat që ato bëjnë.