Si të shkruani shënime në OneNote 2013 në Android

Mësoni si të shkruani shënime në OneNote 2013 në Android me krijimin, hapjen dhe regjistrimin e shënimeve. Aplikoni strategji efektive për menaxhimin e shënimeve tuaja.
Sa herë që keni më shumë se dy artikuj për të përshkruar në dokumentin tuaj Word 2013, merrni parasysh krijimin e një liste. Për të tërhequr vëmendjen ndaj një liste të tillë, për ta nxjerrë atë nga pjesa tjetër e tekstit tuaj, mund të provoni të varni dhëmbëzimet, t'i bëni fjalët e para me shkronja të zeza ose të përfitoni nga veçoritë e pikave të fjalës dhe numrave të rreshtave.
Në radhitje, një plumb është thjesht një element grafik, si një top ose një pikë, që përdoret për të theksuar artikujt në një listë. Fjala plumb vjen nga fjala franceze boulette, e cila ka të bëjë më shumë me ushqimin sesa me copa të rrumbullakëta plumbi që dalin shpejt nga një armë zjarri, si kjo:
Shpërthim!
Shpërthim!
Shpërthim!
Për të aplikuar pika në tekstin tuaj, theksoni paragrafët që dëshironi të shkrepni dhe zgjidhni butonin e komandës Plumbat, që gjendet në grupin Paragraf të skedës Home. Në çast, teksti juaj nuk është vetëm i formatuar me pika, por edhe i dhëmbëzuar dhe i pastër dhe i rregullt.
Ju mund të zgjidhni një stil tjetër plumbash duke klikuar butonin e menysë pranë komandës Bullets. Zgjidhni grafikën tuaj të re të plumbit nga lista që shfaqet, ose përdorni komandën Define New Bullet për të ëndërruar stilin tuaj të plumbit.
Për shkak se pika është një format paragrafi, ai ngjitet në paragrafët që shkruani. Për të ndalur pikat, klikoni përsëri butonin e komandës Bullet dhe ato hiqen nga formati i paragrafit.
Plumbat mund të aplikohen gjithashtu duke përdorur aftësinë AutoFormat të Word-it.
Kur një listë përmban artikuj që janë në një rend të caktuar ose që duhet të referohen diku tjetër, mund të aplikoni numra ose shkronja ose një lloj tjetër shënimi vijues. Për ta bërë këtë, zgjidhni paragrafët si një bllok dhe zgjidhni butonin e komandës Numbering nga grupi Paragraf në skedën Home.
Kur klikoni butonin, çdo paragraf numërohet. Mund të përdorni menynë e butonit të komandës Numbering për të zgjedhur një format tjetër vijues, si shkronjat ose numrat romakë, ose zgjidhni një stil specifik numërimi. Ose kur asnjë nga formatet e paracaktuara në meny nuk ju pëlqen, zgjidhni Define New Number Format për të krijuar listën tuaj të numëruar.
Numërimi i listës është një format paragrafi. Ngjitet me çdo paragraf të njëpasnjëshëm që shkruani derisa të çaktivizoni numërimin.
Për të hequr numrat, thjesht klikoni përsëri butonin Numbering. Ky veprim heq numërimin nga formati i paragrafit.
Ju gjithashtu mund të zgjidhni komandën Asnjë nga menyja e butonit Numbering për të hequr numërimin nga një ose më shumë paragrafë.
Ju mund të prishni dhe të rifilloni numërimin e paragrafëve, por është e ndërlikuar: Përpiquni të aplikoni numërimin ndërsa shkruani paragrafët. Thjesht shtypni tastin Backspace për të çaktivizuar numërimin automatik të paragrafëve. Për të rifilluar numërimin, klikoni përsëri butonin e komandës Numbering dhe numërimi i paragrafit duhet të vazhdojë nga ku e la.
Butoni Lista me shumë nivele, që gjendet në grupin Paragraf në skedën Home, përdoret për të numëruar një listë me shumë nivele, e përbërë nga nënnivele dhe dhëmbëza. Është një lloj liste e ndërlikuar për t'u krijuar, prandaj kushtojini vëmendje!
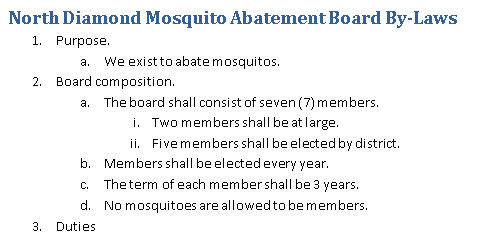
Mund të krijoni një listë me shumë nivele nga e para, ose mund ta aplikoni formatin në një bllok të zgjedhur teksti. Sekreti është përdorimi i tasteve Tab dhe Shift+Tab në fillim të paragrafit për t'i përzier paragrafët lart e poshtë në hierarkinë e listës me shumë nivele. Ajo funksionon si kjo:
Shtypni tastin Tab në fillim të një paragrafi për ta futur atë paragraf në një nivel më të thellë në formatin e listës me shumë nivele.
Shtypni kombinimin e tastit Shift+Tab në fillim të një paragrafi për të hequr një paragraf në një nivel më të lartë në formatin e listës me shumë nivele.
Shtypni tastin Enter dy herë për të përfunduar listën.
Mësoni si të shkruani shënime në OneNote 2013 në Android me krijimin, hapjen dhe regjistrimin e shënimeve. Aplikoni strategji efektive për menaxhimin e shënimeve tuaja.
Mësoni si të formatoni numrat në një varg teksti në Excel për të përfshirë informacione të sakta dhe tërheqëse për raportet tuaja.
Në Excel 2010, fshini të dhënat apo formatin e qelizave lehtësisht me disa metoda të thjeshta. Mësoni si të menaxhoni përmbajtjen e qelizave me opsione të ndryshme.
Zhvilloni aftësitë tuaja në formatimin e elementeve të grafikut në Excel 2007 përmes metodave të thjeshta dhe efikase.
Mësoni se si të rreshtoni dhe justifikoni tekstin në Word 2010 me opsione të ndryshme rreshtimi dhe justifikimi për të përmirësuar formatimin e dokumenteve tuaja.
Mësoni si të krijoni makro në Excel 2019 për të automatizuar komandat dhe thjeshtuar detyrat tuaja.
Mënyra vizuale dhe e shpejtë për të vendosur një ndalesë skedash në Word 2016 është përdorimi i vizores. Zbulo disa këshilla dhe truke për përdorimin e skedave në këtë program.
Mësoni si të formula boshtet X dhe Y në Excel 2007, duke përfshirë mundësitë e ndryshimit të formatimeve për grafikët e ndryshëm.
Eksploroni se si Excel mund t
Mësoni se si të përdorni veçorinë Find and Replace të Excel 2007 për të gjetur dhe zëvendësuar të dhëna në mënyrë efikase. Kjo udhëzues është e përshtatshme për të gjithë përdoruesit që dëshirojnë të rrisin produktivitetin e tyre.







