Si të shkruani shënime në OneNote 2013 në Android

Mësoni si të shkruani shënime në OneNote 2013 në Android me krijimin, hapjen dhe regjistrimin e shënimeve. Aplikoni strategji efektive për menaxhimin e shënimeve tuaja.
Nëse përdorni Microsoft Outlook 2019 në shtëpi ose në një zyrë pa Exchange Server, nuk mund t'i përdorni këto veçori. Por kini zemër: Pak nga pak, Microsoft po gjen mënyra për t'i bërë të disponueshme veçoritë vetëm për Exchange për të gjithë përdoruesit e Outlook, kështu që mund ta shikoni këtë artikull si një pamje paraprake të gjërave që do të vijnë.
Menaxherët e mirë delegojnë autoritetin. Njerëzit jashtëzakonisht të zënë ndonjëherë i japin një asistenti detyrën për të menaxhuar kalendarin, orarin dhe madje edhe emailin e shefit. Në këtë mënyrë, shefi mund të përqendrohet në pamjen e madhe, ndërsa asistenti ndalet në detaje.
Kur caktoni një delegat në Outlook në një rrjet Exchange, ju i jepni të drejta të caktuara delegatit që emërtoni — në veçanti, të drejtën për të parë cilindo modul Outlook që zgjidhni. Mbani në mend, ai person do të shohë gjithçka që shfaqet në atë modul - pa marrë parasysh sa personale; gjithmonë zgjidhni një delegat të cilit mund t'i besoni sekretet tuaja të thella dhe të errëta. Oh, dhe përpiquni të mos keni shumë sekrete të thella dhe të errëta; është shumë stresuese të përpiqesh t'i kujtosh të gjitha.
Për të emëruar një delegat, ndiqni këto hapa:
Klikoni në skedën File, klikoni butonin Info në panelin e navigimit në të majtë dhe klikoni butonin "Cilësimet e llogarisë". Shfaqet një menu rënëse.
Klikoni butonin Delegate Access. Hapet kutia e dialogut Delegatët.
Klikoni butonin Shto. Hapet kutia e dialogut "Shto përdorues".
Klikoni dy herë mbi emrin e secilit delegat që dëshironi të emërtoni. Emrat që zgjidhni shfaqen në kutinë e dialogut "Shto përdorues".
Klikoni butonin OK. Hapet kutia e dialogut Lejet e delegimit, ku mund të zgjidhni saktësisht se cilat leje dëshironi t'i jepni delegatëve tuaj.
Bëni çdo ndryshim që dëshironi në kutinë e dialogut Delegate Permissions. Nëse nuk bëni zgjedhje në kutinë e dialogut "Lejet e delegimit", si parazgjedhje, delegatit tuaj i jepet statusi i redaktuesit për "Kalendarin" dhe "Detyrat", që do të thotë se delegati mund të lexojë, krijojë dhe ndryshojë artikuj në ato dy module të Outlook.
Klikoni OK. Kutia e dialogut Delegate Permissions mbyllet. Emrat që keni zgjedhur shfaqen në kutinë e dialogut Delegatët.
Klikoni OK. Kutia e dialogut Delegatët mbyllet.
Është mjaft e zakonshme që një ekip njerëzish që punojnë ngushtë së bashku të ndajnë kalendarët ose listat e detyrave; jo vetëm që mund të shohin se çfarë po bëjnë anëtarët e tjerë të ekipit, por gjithashtu mund të hyjnë në takime në emër të një shoku të skuadrës - për shembull, nëse punoni në një kompani që ka njerëz të shitjes dhe shërbimit të ulur krah për krah. Si person shërbimi, mund t'ju duket e dobishme nëse partneri juaj nga ana e shitjeve lejohet të vendosë takime me një klient në kalendarin tuaj, ndërkohë që ju jeni jashtë duke u marrë me klientë të tjerë. Për ta bërë këtë, partneri juaj duhet të hapë dosjen tuaj të "Kalendarit".
Ju nuk mund të hapni dosjen Outlook të një personi tjetër nëse ai person nuk ju ka dhënë leje fillimisht, siç e përshkruaj në seksionin e mëparshëm. Pasi të keni lejen, mund të hapni dosjen e personit tjetër duke ndjekur këto hapa:
Klikoni në skedën File dhe klikoni butonin Hap dhe Eksporto në panelin e Navigimit në të majtë.
Klikoni butonin Dosja e përdoruesit tjetër. Hapet kutia e dialogut Open Other User's Folder, siç tregohet në figurë.
Klikoni butonin Emri. Hapet kutia e dialogut Zgjidh emrin. (Është me të vërtetë Libri i Adresave.)
Klikoni dy herë mbi emrin e personit, dosjen e të cilit dëshironi të hapni. Kutia e dialogut Zgjidh emrin mbyllet; emri që keni klikuar dy herë shfaqet në kutinë e dialogut Hap dosjen e përdoruesit tjetër.
Klikoni trekëndëshin në kutinë Lloji i dosjes. Shfaqet një listë e dosjeve që mund të zgjidhni.
Klikoni në emrin e dosjes që dëshironi të shihni. Emri i dosjes që zgjidhni shfaqet në kutinë Lloji i dosjes.
Klikoni OK. Dosja që zgjidhni tani është e aksesueshme për ju, por mund të mos jetë e qartë se ku mund ta gjeni. Për shembull, nëse dëshironi të shihni kalendarin e personit tjetër, klikoni butonin Calendar dhe më pas hapni panelin Folder. Kalendari i personit tjetër shfaqet në panelin Folder si një kalendar i përbashkët.
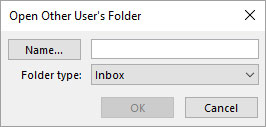
Zgjidh dosjen e një personi tjetër për ta parë.
Mësoni si të shkruani shënime në OneNote 2013 në Android me krijimin, hapjen dhe regjistrimin e shënimeve. Aplikoni strategji efektive për menaxhimin e shënimeve tuaja.
Mësoni si të formatoni numrat në një varg teksti në Excel për të përfshirë informacione të sakta dhe tërheqëse për raportet tuaja.
Në Excel 2010, fshini të dhënat apo formatin e qelizave lehtësisht me disa metoda të thjeshta. Mësoni si të menaxhoni përmbajtjen e qelizave me opsione të ndryshme.
Zhvilloni aftësitë tuaja në formatimin e elementeve të grafikut në Excel 2007 përmes metodave të thjeshta dhe efikase.
Mësoni se si të rreshtoni dhe justifikoni tekstin në Word 2010 me opsione të ndryshme rreshtimi dhe justifikimi për të përmirësuar formatimin e dokumenteve tuaja.
Mësoni si të krijoni makro në Excel 2019 për të automatizuar komandat dhe thjeshtuar detyrat tuaja.
Mënyra vizuale dhe e shpejtë për të vendosur një ndalesë skedash në Word 2016 është përdorimi i vizores. Zbulo disa këshilla dhe truke për përdorimin e skedave në këtë program.
Mësoni si të formula boshtet X dhe Y në Excel 2007, duke përfshirë mundësitë e ndryshimit të formatimeve për grafikët e ndryshëm.
Eksploroni se si Excel mund t
Mësoni se si të përdorni veçorinë Find and Replace të Excel 2007 për të gjetur dhe zëvendësuar të dhëna në mënyrë efikase. Kjo udhëzues është e përshtatshme për të gjithë përdoruesit që dëshirojnë të rrisin produktivitetin e tyre.







