Si të shkruani shënime në OneNote 2013 në Android

Mësoni si të shkruani shënime në OneNote 2013 në Android me krijimin, hapjen dhe regjistrimin e shënimeve. Aplikoni strategji efektive për menaxhimin e shënimeve tuaja.
Pranojeni - grafikët 3-D në Excel duken vërtet të bukur! Puna me grafikët 3-D në Excel kërkon thjesht një kuptim bazë të lartësisë, gjerësisë dhe thellësisë. Kutia e dialogut Pamja 3D ju lejon të ndryshoni cilësimet 3-D. Mund të hyni në atë kuti dialogu duke zgjedhur një grafik dhe duke zgjedhur Grafiku –> Pamje 3-D. (Butoni Apliko në kutinë e dialogut Pamja 3-D ju lejon të shihni se si cilësimet tuaja ndikojnë në grafik pa pasur nevojë të mbyllni kutinë e dialogut.)
Vini re se artikulli i menysë Pamje 3-D është i disponueshëm vetëm kur grafiku i zgjedhur është një grafik 3-D. Nëse artikulli i menusë Pamja 3D është i çaktivizuar, fillimisht ndryshoni llojin e grafikut në një lloj 3-D duke zgjedhur Grafiku –> Lloji i grafikut.
Jo të gjitha llojet e grafikëve janë të disponueshëm në një nënlloj 3-D dhe jo të gjithë grafikët që disponohen në 3-D kanë të njëjtat cilësime.
Rrotullimi i një grafiku Excel e lëviz atë majtas ose djathtas. Një 360 për qind e plotë e rrotullimit është e disponueshme për të gjitha grafikët 3-D, përveç grafikut me shirita. Figura 1 tregon një grafik të formatuar me cilësime të ndryshme rrotullimi.
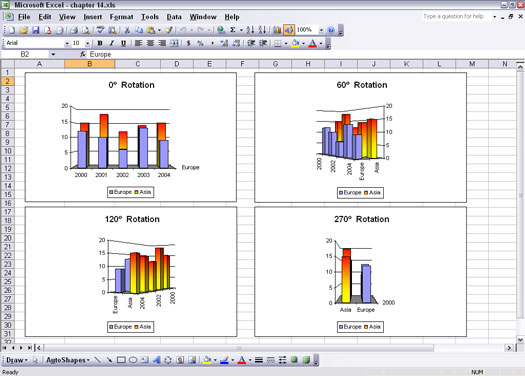
Figura 1: Mund ta rrotulloni grafikun tuaj majtas ose djathtas.
Grafikët në Figurën 1 kanë përkatësisht 0% rrotullim, 60% rrotullim, 120% rrotullim dhe 270% rrotullim. Këtu janë disa pika të rëndësishme për t'u marrë parasysh:
Vlerat e rrotullimit prej 0%, 90%, 180% dhe 270% shpesh i errësojnë të dhënat.
Figura 2 tregon një përzierje të rrotullimit dhe ngritjes që punojnë së bashku për të paraqitur dy seritë. Rrotullimi është vendosur në 10% - pak a shumë një shtytje larg shikimit të të dhënave të sheshta. Lartësia është vendosur në 25%.
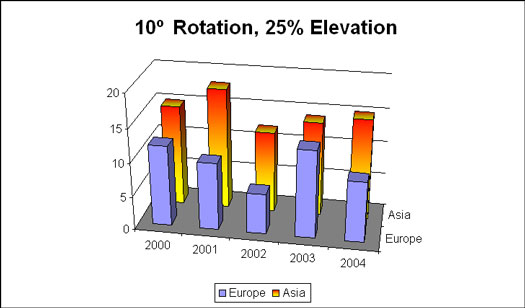
Figura 2: Përdorimi i rrotullimit dhe ngritjes së bashku.
Ja se si të rregulloni rrotullimin e një grafiku 3-D:
1. Krijoni dhe zgjidhni një grafik 3-D ose hapni një libër pune me një grafik 3-D dhe zgjidhni atë.
2. Zgjidhni Grafiku –> Pamje 3D.
Shfaqet kutia e dialogut Pamja 3D.
3. Rregulloni cilësimin e rrotullimit.
Referojuni tabelës 1 (në fund të këtij artikulli) për të parë se cilat vlera mund të përdoren.
4. Klikoni OK për të mbyllur kutinë e dialogut dhe për të parë ndryshimin në grafik.
Megjithëse mund të rregulloni rrotullimin e një grafiku byrek, efekti nuk bën asgjë tjetër veçse të rrotullojë byrekun përreth; nuk e bën më të lehtë apo më të vështirë shikimin e pjesëve të të dhënave.
Paraqitni një shembull klasik të efektit të perspektivës: linjat paralele që duken se bashkohen në distancë.
Perspective ofron grafikët me një efekt të objekteve që janë më afër duken më të mëdhenj dhe ato që janë më larg duken më të vogla; me fjalë të tjera, perspektiva mund të shtojë thellësi në një grafik. Kjo, sigurisht, simulon mënyrën se si i shihni gjërat në botë. Grafikët nuk kanë nevojë domosdoshmërisht për këtë trajtim, por ai është i disponueshëm për t'u përdorur.
Figura 3 tregon të njëjtin grafik me kolonë të vizatuar dy herë. Të gjitha cilësimet janë të njëjta përveç perspektivës:
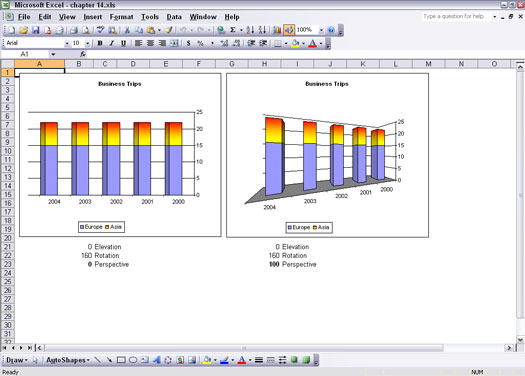
Figura 3: Krahasimi i cilësimeve të perspektivës në një grafik kolone.
Grafikët në Figurën 3 tregojnë perspektivën e aplikuar për një seri pikash të dhënash (kolonat). Figura 4 tregon një shembull tjetër të perspektivës. I njëjti grafik i linjës vizatohet dy herë. Grafiku në të majtë ka një vendosje të ulët të perspektivës prej 30. Grafiku në të djathtë ka një vendosje të plotë të perspektivës prej 100. Linjat në grafikun në të djathtë duket se po shkojnë pak drejt njëri-tjetrit. Ky është një perceptim i zakonshëm i thellësisë, si për shembull kur shinat hekurudhore duken se konvergojnë në distancë.
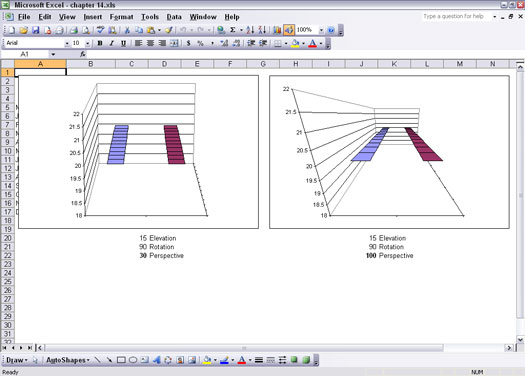
Figura 4: Krahasimi i cilësimeve të perspektivës në një grafik me vijë.
Përdorimi i perspektivës mund të funksionojë kundër jush. Siç tregohet në figurën 3, përdorimi i perspektivës bën të duket se pikat e të dhënave nuk janë të barabarta në vlerë, megjithëse në fakt ato janë identike.
Ja se si të rregulloni këndvështrimin e një grafiku 3-D:
1. Krijoni dhe zgjidhni një grafik 3-D ose hapni një libër pune me një grafik 3-D dhe zgjidhni atë.
2. Zgjidhni Grafiku –> Pamje 3D.
Shfaqet kutia e dialogut Pamja 3D.
3. Rregulloni cilësimin e perspektivës.
Referojuni tabelës 1 për të parë se cilat vlera mund të përdoren.
4. Klikoni OK për të mbyllur kutinë e dialogut dhe për të parë ndryshimin në grafik.
Llojet e cilësimeve që janë të zbatueshme për grafikët 3-D janë përmbledhur në Tabelën 1.
Tabela 1: Atributet 3-D
|
Vendosja |
Çfarë bën |
Vlerat e mundshme |
|
Lartësia |
Rregullon pamjen e sipërme dhe të poshtme. |
– 90 deri në 90 për grafikët e kolonave, vijës, zonës dhe sipërfaqes; 0 deri në 44 për grafikët me shtylla; 10 deri në 80 për grafikët Pie. |
|
Rrotullimi |
Rregullon pamjen majtas dhe djathtas. |
0 deri në 360 për grafikët e kolonave, vijës, bykut, zonës dhe sipërfaqes; 0 deri në 44 për grafikët me shtylla. |
|
Prespektive |
Kontrollon efektin që pjesa më e afërt e grafikut të shfaqet më e madhe dhe pjesa më e largët e grafikut të shfaqet më e vogël. Ky efekt mund të jetë një përmirësim ose një dëm për pamjen e një grafiku, në varësi të mënyrës se si shfaqet efekti duke pasur parasysh cilësimet për atributet e tjera 3-D. |
0 deri në 100 për grafikët e kolonave, vijës, zonës dhe sipërfaqes. Efekti nuk ofrohet për grafikët me shirita ose byrek. |
|
Akset me kënd të drejtë |
Anulon efektin e perspektivës dhe detyron boshtin x dhe boshtin y të takohen në një kënd të drejtë. Kur zgjidhet kutia Boshtet me kënd të drejtë, opsioni për të vendosur perspektivën nuk është i dukshëm. |
Si kuti e kontrollit, e disponueshme për grafikët e kolonës, vijës, zonës dhe sipërfaqes. |
|
Lartësia % e bazës |
Kontrollon lartësinë e serisë së të dhënave 3-D. Cilësimi funksionon duke matur lartësinë e serisë si përqindje e bazës së dyshemesë së grafikut ose zonës së parcelës. |
5 deri në 500 për grafikët me shirita, kolona, rreshta, byrek, zona dhe sipërfaqe. |
|
Shkallëzimi automatik |
Anulon përqindjen e lartësisë së cilësimit bazë. Kur aplikohet, Excel rregullon raportin e lartësisë dhe gjerësisë. |
Si një kuti kontrolli, e disponueshme për grafikët e kolonës, shiritit, vijës, zonës dhe sipërfaqes. |
Mësoni si të shkruani shënime në OneNote 2013 në Android me krijimin, hapjen dhe regjistrimin e shënimeve. Aplikoni strategji efektive për menaxhimin e shënimeve tuaja.
Mësoni si të formatoni numrat në një varg teksti në Excel për të përfshirë informacione të sakta dhe tërheqëse për raportet tuaja.
Në Excel 2010, fshini të dhënat apo formatin e qelizave lehtësisht me disa metoda të thjeshta. Mësoni si të menaxhoni përmbajtjen e qelizave me opsione të ndryshme.
Zhvilloni aftësitë tuaja në formatimin e elementeve të grafikut në Excel 2007 përmes metodave të thjeshta dhe efikase.
Mësoni se si të rreshtoni dhe justifikoni tekstin në Word 2010 me opsione të ndryshme rreshtimi dhe justifikimi për të përmirësuar formatimin e dokumenteve tuaja.
Mësoni si të krijoni makro në Excel 2019 për të automatizuar komandat dhe thjeshtuar detyrat tuaja.
Mënyra vizuale dhe e shpejtë për të vendosur një ndalesë skedash në Word 2016 është përdorimi i vizores. Zbulo disa këshilla dhe truke për përdorimin e skedave në këtë program.
Mësoni si të formula boshtet X dhe Y në Excel 2007, duke përfshirë mundësitë e ndryshimit të formatimeve për grafikët e ndryshëm.
Eksploroni se si Excel mund t
Mësoni se si të përdorni veçorinë Find and Replace të Excel 2007 për të gjetur dhe zëvendësuar të dhëna në mënyrë efikase. Kjo udhëzues është e përshtatshme për të gjithë përdoruesit që dëshirojnë të rrisin produktivitetin e tyre.







