Si të shkruani shënime në OneNote 2013 në Android

Mësoni si të shkruani shënime në OneNote 2013 në Android me krijimin, hapjen dhe regjistrimin e shënimeve. Aplikoni strategji efektive për menaxhimin e shënimeve tuaja.
Kur shpërndani raportet tuaja Excel tek klientët tuaj, shpesh është mirë të shtoni disa zile dhe bilbil. Një nga përmirësimet më të lehta për t'u aplikuar është aftësia për të renditur kur një kokë kolone klikohet dy herë. Edhe pse kjo mund të duket e ndërlikuar, është relativisht e lehtë me këtë makro.
Ju mund të shkarkoni një shembull pune të kësaj teknike të klikimit të dyfishtë në Excel .
Në këtë makro, së pari gjeni rreshtin e fundit jo bosh. Më pas përdorni atë numër rreshti për të përcaktuar gamën e synuar të rreshtave që duhet të renditni. Duke përdorur metodën Sort, ju renditni rreshtat e synuar sipas kolonës që keni klikuar dy herë.
Nën-Fletë pune private_BeforeDoubleClick(ByVal Target si Range, Anulo si Boolean)
'Hapi 1: Deklaroni variablat tuaj
Dim Last Row Sa Long
'Hapi 2: Gjeni rreshtin e fundit jo bosh
Rreshti i Fundit = Qelizat (Rreshtat.Numri, 1). Fundi (xlUp).Rreshti
'Hapi 3: Renditni në rritje në kolonën e klikuar dy herë
Rreshtat ("6:" & LastRow). Rendit _
Key1:=Qelizat (6, ActiveCell.Column), _
Rendi1:=xlNgjitje
Fundi Nën
Në hapin 1, ju deklaroni një variabël Long Integer të quajtur LastRow për të mbajtur numrin e rreshtit të rreshtit të fundit jo bosh.
Në hapin 2, ju kapni rreshtin e fundit jo bosh duke filluar nga rreshti i fundit në fletën e punës dhe duke përdorur veçorinë End për të kërcyer lart në qelizën e parë jo bosh (ekuivalente me kalimin në qelizën A1048576 dhe shtypjen e Ctrl+Shift+shigjetën lart).
Vini re se duhet të ndryshoni numrin e kolonës në këtë qelizë në atë që është i përshtatshëm për grupin tuaj të të dhënave. Për shembull, nëse tabela juaj fillon në kolonën J, ju duhet të ndryshoni deklaratën në hapin 2 në Cells(Rows.Count, 10).End(xlUp).Rresht sepse kolona J është kolona e 10-të në fletën e punës.
Në hapin 3, ju përcaktoni gamën totale të rreshtit për të dhënat tuaja. Mbani në mend se diapazoni i rreshtave duhet të fillojë me rreshtin e parë të të dhënave (duke përjashtuar titujt) dhe të përfundojë me rreshtin e fundit jo bosh. Në këtë rast, grupi juaj i të dhënave fillon në rreshtin 6, kështu që ju përdorni metodën Sort në Rreshtat (“6:” & LastRow).
Argumenti "Key" i tregon Excel-it se në cilin varg të renditet. Përsëri, do të dëshironi të siguroheni që diapazoni që përdorni të fillojë me rreshtin e parë të të dhënave (duke përjashtuar titujt).
Për të zbatuar këtë makro, duhet ta kopjoni dhe ngjisni në dritaren e kodit të ngjarjes Worksheet_BeforeDoubleClick. Vendosja e makros këtu mundëson që ajo të funksionojë sa herë që klikoni dy herë në fletë:
Aktivizoni Visual Basic Editor duke shtypur ALT+F11.
Në dritaren e Projektit, gjeni emrin e projektit/librit tuaj të punës dhe klikoni shenjën plus pranë tij për të parë të gjitha fletët.
Klikoni në fletën nga e cila dëshironi të aktivizoni kodin.
Në kutinë rënëse Ngjarje, zgjidhni ngjarjen BeforeDoubleClick.
Shkruani ose ngjitni kodin.
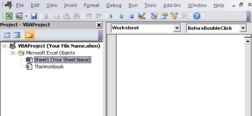
Mësoni si të shkruani shënime në OneNote 2013 në Android me krijimin, hapjen dhe regjistrimin e shënimeve. Aplikoni strategji efektive për menaxhimin e shënimeve tuaja.
Mësoni si të formatoni numrat në një varg teksti në Excel për të përfshirë informacione të sakta dhe tërheqëse për raportet tuaja.
Në Excel 2010, fshini të dhënat apo formatin e qelizave lehtësisht me disa metoda të thjeshta. Mësoni si të menaxhoni përmbajtjen e qelizave me opsione të ndryshme.
Zhvilloni aftësitë tuaja në formatimin e elementeve të grafikut në Excel 2007 përmes metodave të thjeshta dhe efikase.
Mësoni se si të rreshtoni dhe justifikoni tekstin në Word 2010 me opsione të ndryshme rreshtimi dhe justifikimi për të përmirësuar formatimin e dokumenteve tuaja.
Mësoni si të krijoni makro në Excel 2019 për të automatizuar komandat dhe thjeshtuar detyrat tuaja.
Mënyra vizuale dhe e shpejtë për të vendosur një ndalesë skedash në Word 2016 është përdorimi i vizores. Zbulo disa këshilla dhe truke për përdorimin e skedave në këtë program.
Mësoni si të formula boshtet X dhe Y në Excel 2007, duke përfshirë mundësitë e ndryshimit të formatimeve për grafikët e ndryshëm.
Eksploroni se si Excel mund t
Mësoni se si të përdorni veçorinë Find and Replace të Excel 2007 për të gjetur dhe zëvendësuar të dhëna në mënyrë efikase. Kjo udhëzues është e përshtatshme për të gjithë përdoruesit që dëshirojnë të rrisin produktivitetin e tyre.







