Si të shkruani shënime në OneNote 2013 në Android

Mësoni si të shkruani shënime në OneNote 2013 në Android me krijimin, hapjen dhe regjistrimin e shënimeve. Aplikoni strategji efektive për menaxhimin e shënimeve tuaja.
Ju mund të përmirësoni lexueshmërinë e raporteve tuaja në Excel me formatimin e personalizuar të numrave. Ju mund të aplikoni formatimin e numrave në qeliza në disa mënyra. Shumica e njerëzve thjesht përdorin komandat e përshtatshme të numrave që gjenden në skedën Home.
Duke përdorur këto komanda, mund të aplikoni shpejt disa formatime të paracaktuara (numrin, përqindjen, monedhën, etj.) dhe thjesht të përfundoni me të, por një mënyrë më e mirë është të përdorni kutinë e dialogut Format Cells, në të cilën keni mundësinë të krijoni formatimin tuaj personal të numrave.
Ndiqni këto hapa për të aplikuar formatimin bazë të numrave:
Klikoni me të djathtën mbi një varg qelizash dhe zgjidhni Formati qelizat.
Shfaqet kutia e dialogut Format Cells.
Hapni skedën Number dhe zgjidhni një format fillestar që ka më shumë kuptim për skenarin tuaj.
Në këtë figurë, formati i zgjedhur është Number dhe opsionet e zgjedhura janë përdorimi i një ndarës me presje, për të mos përfshirë numra dhjetorë dhe për të vendosur numra negativë në kllapa.

Klikoni opsionin Custom siç tregohet në këtë figurë.
Excel ju çon në një ekran që ekspozon sintaksën që përbën formatin që keni zgjedhur. Këtu mund të modifikoni sintaksën në kutinë e hyrjes Lloji për të personalizuar formatin e numrave.
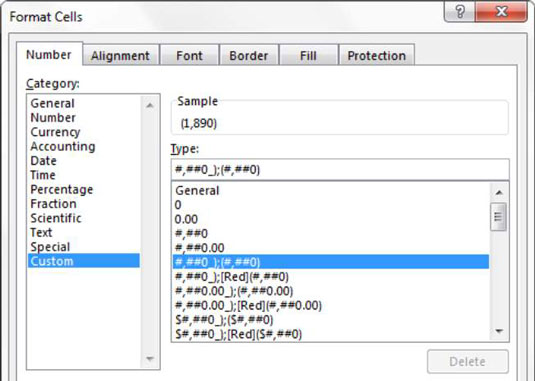
Sintaksa e formatimit të numrave i tregon Excel-it se si duhet të duket një numër në skenarë të ndryshëm. Sintaksa e formatimit të numrave përbëhet nga formate të ndryshme individuale të numrave të ndara me pikëpresje.
Në këtë rast, ju shihni: #,##0_);(#,##0)
Këtu shihni dy formate të ndryshme: formatin në të majtë të pikëpresjes dhe formatin në të djathtë të pikëpresjes.
Si parazgjedhje, çdo formatim në të majtë të pikëpresjes së parë zbatohet për numrat pozitivë dhe çdo formatim në të djathtë të pikëpresjes së parë zbatohet për numrat negativë. Pra, me këtë zgjedhje, numrat negativë do të formatohen me kllapa, ndërsa numrat pozitivë do të formatohen si një numër i thjeshtë, si p.sh.
(1890) 1982
Vini re se sintaksa për formatimin pozitiv në shembullin e mëparshëm përfundon me . Kjo i thotë Excel-it të lërë një hapësirë me gjerësinë e karakterit të kllapave në fund të numrave pozitivë, gjë që siguron që numrat pozitivë dhe negativë të përputhen mirë kur numrat negativ mbështillen në kllapa.
Ju mund të modifikoni sintaksën në kutinë e hyrjes Lloji në mënyrë që numrat të formatohen ndryshe. Për shembull, provoni të ndryshoni sintaksën në
+#,##0;-#,##0
Kur zbatohet kjo sintaksë, numrat pozitivë do të fillojnë me simbolin + dhe numrat negativë do të fillojnë me simbolin –. Si kështu:
+1200 -15000
Kjo është e dobishme kur formatoni përqindjet. Për shembull, mund të aplikoni një format të personalizuar të përqindjes duke futur sintaksën e mëposhtme në kutinë e hyrjes Lloji:
+0%;-0%
Kjo sintaksë ju jep përqindje që duken kështu:
+43% -54%
Mund të bëhesh i mrekullueshëm dhe t'i mbështjellësh përqindjet tuaja negative me kllapa me këtë sintaksë:
0%_);(0%)
Kjo sintaksë ju jep përqindje që duken kështu:
43% (54%)
Nëse përfshini vetëm një sintaksë formati, që do të thotë se nuk shtoni një opsion të dytë formatimi duke përdorur një ndarës me pikëpresje, ai format do të zbatohet për të gjithë numrat - negativ ose pozitiv.
Mësoni si të shkruani shënime në OneNote 2013 në Android me krijimin, hapjen dhe regjistrimin e shënimeve. Aplikoni strategji efektive për menaxhimin e shënimeve tuaja.
Mësoni si të formatoni numrat në një varg teksti në Excel për të përfshirë informacione të sakta dhe tërheqëse për raportet tuaja.
Në Excel 2010, fshini të dhënat apo formatin e qelizave lehtësisht me disa metoda të thjeshta. Mësoni si të menaxhoni përmbajtjen e qelizave me opsione të ndryshme.
Zhvilloni aftësitë tuaja në formatimin e elementeve të grafikut në Excel 2007 përmes metodave të thjeshta dhe efikase.
Mësoni se si të rreshtoni dhe justifikoni tekstin në Word 2010 me opsione të ndryshme rreshtimi dhe justifikimi për të përmirësuar formatimin e dokumenteve tuaja.
Mësoni si të krijoni makro në Excel 2019 për të automatizuar komandat dhe thjeshtuar detyrat tuaja.
Mënyra vizuale dhe e shpejtë për të vendosur një ndalesë skedash në Word 2016 është përdorimi i vizores. Zbulo disa këshilla dhe truke për përdorimin e skedave në këtë program.
Mësoni si të formula boshtet X dhe Y në Excel 2007, duke përfshirë mundësitë e ndryshimit të formatimeve për grafikët e ndryshëm.
Eksploroni se si Excel mund t
Mësoni se si të përdorni veçorinë Find and Replace të Excel 2007 për të gjetur dhe zëvendësuar të dhëna në mënyrë efikase. Kjo udhëzues është e përshtatshme për të gjithë përdoruesit që dëshirojnë të rrisin produktivitetin e tyre.







