Si të shkruani shënime në OneNote 2013 në Android

Mësoni si të shkruani shënime në OneNote 2013 në Android me krijimin, hapjen dhe regjistrimin e shënimeve. Aplikoni strategji efektive për menaxhimin e shënimeve tuaja.
Kur shtoni një fushë të dytë në zonën e rreshtit ose kolonës, Excel shfaq nëntotalet për artikujt në fushën e jashtme. Të kesh në dispozicion këto nëntotale të fushës së jashtme është një komponent i dobishëm i analizës së të dhënave në Excel, sepse të tregon jo vetëm se si zbërthehen të dhënat sipas artikujve në fushën e dytë (të brendshme), por edhe totalin e atyre artikujve për secilin artikull në të parën. fushë (e jashtme). Sidoqoftë, Excel ju lejon të çaktivizoni nëntotalet që nuk dëshironi t'i shihni dhe ju lejon të shtoni nëntotalë të shumëfishtë.
Nëse i hapni gjërat në një nivel dhe shtoni një fushë të tretë në zonën e rreshtit ose kolonës, Excel shfaq dy grupe nëntotalesh: një për fushën e dytë (të mesme) dhe një për fushën e parë (të jashtme). Dhe për çdo fushë shtesë që shtoni në zonën e rreshtit ose kolonës, Excel pa mendje shton një grup tjetër nëntotalesh.
Një Tabela Pivot Excel që shfaq dy ose më shumë grupe nëntotalesh në një zonë nuk është piknik për t'u lexuar. Bëjini vetes një nder dhe zvogëloni kompleksitetin e paraqitjes së Tabelës Pivot duke çaktivizuar nëntotalet për një ose më shumë fusha. Ja se si:
Zgjidhni çdo qelizë në fushën me të cilën dëshironi të punoni.
Zgjidhni Analizo → Cilësimet e terrenit.
Kutia e dialogut të cilësimeve të fushës shfaqet me skedën Nëntotalet dhe filtrat e shfaqur.
Në grupin Nëntotalet, zgjidhni butonin e radios Asnjë.
Përndryshe, kliko me të djathtën në çdo qelizë në fushë dhe më pas çzgjidh komandën "Fusha" Subtotal, ku Field është emri i fushës.
Klikoni OK.
Excel fsheh nëntotalet e fushës.
Kur shtoni një fushë të dytë në zonën e rreshtit ose kolonës, Excel shfaq një nëntotal për çdo artikull në fushën e jashtme dhe kjo nëntotal përdor llogaritjen e shumës. Nëse preferoni të shihni mesataren për çdo artikull ose numërimin, mund të ndryshoni llogaritjen përmbledhëse të fushës .
Sidoqoftë, një detyrë e zakonshme e analizës së të dhënave është të shikoni artikujt nga disa këndvështrime të ndryshme. Kjo do të thotë, ju studioni rezultatet duke parë jo vetëm një llogaritje përmbledhëse, por disa: Shuma, Mesatarja, Numërimi, Maksimumi, Min, etj.
Kjo është e mrekullueshme nga ju, por nuk është aq e lehtë të kaloni nga një llogaritje përmbledhëse në tjetrën. Për të shmangur këtë problem, Excel ju mundëson të shikoni nëntotale të shumta për secilën fushë, me çdo nëntotal duke përdorur një llogaritje të ndryshme përmbledhëse. Eshte e vertete. Ju mund të përdorni sa më shumë nga 11 llogaritjet përmbledhëse të integruara të Excel-it që ju nevojiten. Thënë kjo, megjithatë, është e dobishme të dini se përdorimi i StdDev dhe StDevp në të njëjtën kohë nuk ka kuptim, sepse i pari është për të dhënat e mostrës dhe i dyti është për të dhënat e popullsisë. E njëjta gjë vlen edhe për llogaritjet Var dhe Varp.
Në rregull, këtu janë hapat që duhen ndjekur për të shtuar nëntotale të shumta në një fushë në Excel:
Zgjidhni çdo qelizë në fushën me të cilën dëshironi të ngatërroni.
Zgjidhni Analizo → Cilësimet e terrenit.
Kutia e dialogut të cilësimeve të fushës shfaqet me skedën Nëntotalet dhe filtrat e shfaqur.
Në grupin Nëntotalet, zgjidhni butonin e radios me porosi.
Në listën që shfaqet poshtë opsioneve të personalizuara, zgjidhni çdo llogaritje që dëshironi të shfaqet si një nëntotal.
Përndryshe, kliko me të djathtën në çdo qelizë në fushë dhe më pas çzgjidh komandën "Fusha" Subtotal, ku Field është emri i fushës.
Klikoni OK.
Excel rillogarit Tabelën Pivot për të treguar nëntotalet që keni zgjedhur. Imazhi i mëposhtëm tregon një shembull Tabela Pivot që tregon nëntotalet Shuma, Mesatare, Maksimale dhe Min.
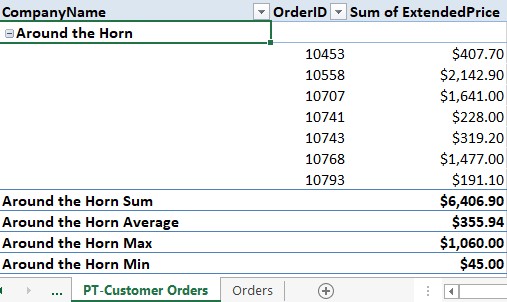
Një Tabela Pivot me nëntotale të shumta.
Mësoni si të shkruani shënime në OneNote 2013 në Android me krijimin, hapjen dhe regjistrimin e shënimeve. Aplikoni strategji efektive për menaxhimin e shënimeve tuaja.
Mësoni si të formatoni numrat në një varg teksti në Excel për të përfshirë informacione të sakta dhe tërheqëse për raportet tuaja.
Në Excel 2010, fshini të dhënat apo formatin e qelizave lehtësisht me disa metoda të thjeshta. Mësoni si të menaxhoni përmbajtjen e qelizave me opsione të ndryshme.
Zhvilloni aftësitë tuaja në formatimin e elementeve të grafikut në Excel 2007 përmes metodave të thjeshta dhe efikase.
Mësoni se si të rreshtoni dhe justifikoni tekstin në Word 2010 me opsione të ndryshme rreshtimi dhe justifikimi për të përmirësuar formatimin e dokumenteve tuaja.
Mësoni si të krijoni makro në Excel 2019 për të automatizuar komandat dhe thjeshtuar detyrat tuaja.
Mënyra vizuale dhe e shpejtë për të vendosur një ndalesë skedash në Word 2016 është përdorimi i vizores. Zbulo disa këshilla dhe truke për përdorimin e skedave në këtë program.
Mësoni si të formula boshtet X dhe Y në Excel 2007, duke përfshirë mundësitë e ndryshimit të formatimeve për grafikët e ndryshëm.
Eksploroni se si Excel mund t
Mësoni se si të përdorni veçorinë Find and Replace të Excel 2007 për të gjetur dhe zëvendësuar të dhëna në mënyrë efikase. Kjo udhëzues është e përshtatshme për të gjithë përdoruesit që dëshirojnë të rrisin produktivitetin e tyre.







