Si të shkruani shënime në OneNote 2013 në Android

Mësoni si të shkruani shënime në OneNote 2013 në Android me krijimin, hapjen dhe regjistrimin e shënimeve. Aplikoni strategji efektive për menaxhimin e shënimeve tuaja.
Brenda kutisë së dialogut Print të Excel 2007 janë seksionet Print Range dhe Print What (në të cilat mund të zgjidhni sa nga informacioni printohet) dhe seksioni Copies, në të cilin mund të ndryshoni numrin e kopjeve të printuara. Ja se çfarë mund të gjeni në këto zona dhe si i përdorni opsionet e tyre.
Për të shfaqur kutinë e dialogut Print, klikoni butonin Office dhe zgjidhni Print (ose shtypni Ctrl+P).
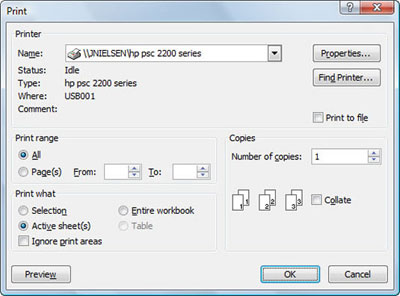
Specifikoni se cilat pjesë të librit të punës të printohen në kutinë e dialogut Print.
Të gjitha: Kur zgjidhet butoni i opsionit Të gjitha, të gjitha faqet në fletën aktuale të punës do të printohen. Për shkak se kjo është zgjedhja e paracaktuar, do t'ju duhet ta zgjidhni vetëm nëse keni printuar më parë një pjesë të dokumentit duke zgjedhur butonin e opsionit Faqe(at).
Faqe(t): Ndonjëherë mund t'ju duhet të printoni vetëm një faqe ose një gamë faqesh. Për të printuar një faqe të vetme, futni numrin e faqes së saj në të dyja kutitë e tekstit Nga dhe Për këtu ose zgjidhni këta numra faqesh me butonat rrotullues. Për të printuar një sërë faqesh, vendosni numrin e faqes së parë në kutinë e tekstit Nga dhe numrin e faqes së fundit në kutinë Tek teksti.
Zgjedhja: Zgjidhni këtë buton opsioni që Excel të printojë vetëm qelizat që janë zgjedhur aktualisht në librin tuaj të punës. (Po, duhet të mbani mend të zgjidhni këto qeliza përpara se të hapni kutinë e dialogut Print dhe të zgjidhni këtë opsion printimi.)
Fleta aktive: Excel zgjedh automatikisht këtë buton opsioni dhe printon të gjithë informacionin në çdo fletë pune që është aktive në librin tuaj të punës. Normalisht, kjo do të thotë të printoni vetëm të dhënat në fletën aktuale të punës. Për të printuar fletë të tjera pune në librin e punës kur zgjidhet ky buton opsioni, mbani shtypur Ctrl ndërsa klikoni në skedën e fletës. Për të përfshirë të gjitha fletët midis dy skedave të fletëve, klikoni të parën dhe mbani shtypur Shift ndërsa klikoni skedën e fundit.
I gjithë libri i punës: Zgjidhni këtë buton opsioni që Excel të printojë të gjitha të dhënat në secilën prej fletëve të punës në librin tuaj të punës.
Tabela: Zgjidhni këtë buton opsioni që Excel të printojë vetëm gamën e të dhënave që keni formatuar si tabelë. Vini re se ky buton opsioni nuk është i disponueshëm nëse fleta juaj e punës nuk përmban asnjë tabelë.
Injoro zonat e printimit: Zgjidhni këtë kuti të zgjedhjes kur dëshironi që një nga opsionet e tjera Print What (Selection, Active Sheet, Entire Workbook ose Tabela) që keni zgjedhur të përdoret në printim në vend të zonës së printimit që keni përcaktuar.
Numri i kopjeve: Për të printuar më shumë se një kopje të raportit, vendosni numrin e kopjeve që dëshironi të printoni në kutinë e tekstit Numri i kopjeve — ose përdorni butonat rrotullues për të zgjedhur numrin e kërkuar.
Krahasim: Kur renditni faqet, ju thjesht bëni grupe të veçanta të çdo raporti të plotë, në vend që të printoni të gjitha kopjet e faqes së parë, dhe më pas të gjitha kopjet e faqes dy, e kështu me radhë. Për të bërë që Excel të renditë secilën kopje të raportit për ju, zgjidhni kutinë e zgjedhjes "Rregullo".
Mësoni si të shkruani shënime në OneNote 2013 në Android me krijimin, hapjen dhe regjistrimin e shënimeve. Aplikoni strategji efektive për menaxhimin e shënimeve tuaja.
Mësoni si të formatoni numrat në një varg teksti në Excel për të përfshirë informacione të sakta dhe tërheqëse për raportet tuaja.
Në Excel 2010, fshini të dhënat apo formatin e qelizave lehtësisht me disa metoda të thjeshta. Mësoni si të menaxhoni përmbajtjen e qelizave me opsione të ndryshme.
Zhvilloni aftësitë tuaja në formatimin e elementeve të grafikut në Excel 2007 përmes metodave të thjeshta dhe efikase.
Mësoni se si të rreshtoni dhe justifikoni tekstin në Word 2010 me opsione të ndryshme rreshtimi dhe justifikimi për të përmirësuar formatimin e dokumenteve tuaja.
Mësoni si të krijoni makro në Excel 2019 për të automatizuar komandat dhe thjeshtuar detyrat tuaja.
Mënyra vizuale dhe e shpejtë për të vendosur një ndalesë skedash në Word 2016 është përdorimi i vizores. Zbulo disa këshilla dhe truke për përdorimin e skedave në këtë program.
Mësoni si të formula boshtet X dhe Y në Excel 2007, duke përfshirë mundësitë e ndryshimit të formatimeve për grafikët e ndryshëm.
Eksploroni se si Excel mund t
Mësoni se si të përdorni veçorinë Find and Replace të Excel 2007 për të gjetur dhe zëvendësuar të dhëna në mënyrë efikase. Kjo udhëzues është e përshtatshme për të gjithë përdoruesit që dëshirojnë të rrisin produktivitetin e tyre.







