Si të shkruani shënime në OneNote 2013 në Android

Mësoni si të shkruani shënime në OneNote 2013 në Android me krijimin, hapjen dhe regjistrimin e shënimeve. Aplikoni strategji efektive për menaxhimin e shënimeve tuaja.
Sparklines ju japin mundësinë për të treguar tendencat e të dhënave në panelet dhe raportet tuaja të Excel. Kur aktivizoni një qelizë që përmban një vijë shkëndijë, Excel shfaq një skicë rreth të gjitha vijave të shkëndijave në grupin e tij. Më pas mund të përdorni komandat në skedën Veglat e Sparkline→ Dizajn për të personalizuar grupin e vijave të shkëndijës.
Në disa raste, ju thjesht dëshironi të paraqisni një vizualizim të vijës së shkëndijës pa numra. Një mënyrë për ta bërë këtë është të fshehni rreshtat ose kolonat që përmbajnë të dhënat. Kjo figurë tregon një tabelë me vlerat e shfaqura, dhe të njëjtën tabelë me vlerat e fshehura (duke fshehur kolonat).
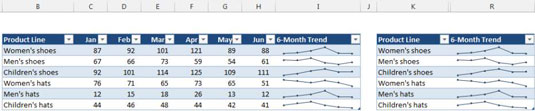
Si parazgjedhje, nëse fshihni rreshtat ose kolonat që përmbajnë të dhëna të përdorura në një grafik të vijës së shkëndijës, të dhënat e fshehura nuk shfaqen në vijën e ndezur. Përveç kësaj, qelizat bosh shfaqen si një boshllëk në grafik.
Për të ndryshuar këto cilësime të paracaktuara, shkoni te skeda Veglat e Sparkline në Shirit dhe zgjidhni Dizajni → Sparkline → Redakto të dhënat → Qelizat e fshehura dhe të zbrazëta. Në kutinë e dialogut "Cilësimet e qelizave të fshehura dhe të zbrazëta", specifikoni se si të trajtohen të dhënat e fshehura dhe qelizat boshe.
Excel mbështet tre lloje shkëndija: Line, Kolona dhe Win/Humbja. Pasi të krijoni një vijë shkëndijë ose grup vijash shkëndija, mund ta ndryshoni lehtësisht llojin duke klikuar vijën e shkëndijës dhe duke zgjedhur një nga tre ikonat që ndodhen nën Veglat e vijës së shkëndijës → Dizajn → Lloji. Nëse vija e zgjedhur e shkëndijës është pjesë e një grupi, të gjitha vijat e shkëndijës në grup ndryshohen në llojin e ri.
Nëse e keni personalizuar pamjen, Excel kujton cilësimet tuaja të personalizimit për secilin lloj të vijës së shkëndijës nëse kaloni midis llojeve të ndryshme të linjave të ndezura.
Pasi të keni krijuar një vijë të ndezur, ndryshimi i ngjyrës është i lehtë. Thjesht klikoni sparkline, klikoni për të hapur skedën Veglat e Sparkline në Shirit dhe zgjidhni Dizajn → Stili. Aty gjeni opsione të ndryshme për të ndryshuar ngjyrën dhe stilin e vijës suaj të shkëndijës.
Për Line sparklines, mund të specifikoni gjithashtu gjerësinë e linjës. Zgjidhni Veglat e vijës së ndezur → Dizajn → Stili → Ngjyra e vijës së ndezur → Pesha.
Ngjyrat e përdorura në grafika me vijë të ndezur janë të lidhura me temën e dokumentit. Nëse ndryshoni temën (duke zgjedhur Struktura e faqes→ Temat→ Temat), ngjyrat e vijës së shkëndijës kaloni në ngjyrat e reja të temës.
Përdorni komandat nën Mjetet e Sparkline → Dizajn → Shfaq për të personalizuar vijat e shkëndijës për të theksuar aspektet kryesore të të dhënave. Opsionet në grupin Show janë:
Pika e lartë: Aplikoni një ngjyrë të ndryshme në pikën më të lartë të të dhënave në vijën e shkëndijës.
Pika e ulët: Aplikoni një ngjyrë të ndryshme në pikën më të ulët të të dhënave në vijën e shkëndijës.
Pikat negative: Aplikoni një ngjyrë të ndryshme për vlerat negative në vijën e shkëndijës.
Pika e parë: Aplikoni një ngjyrë të ndryshme në pikën e parë të të dhënave në vijën e shkëndijës.
Pika e fundit: Aplikoni një ngjyrë të ndryshme në pikën e fundit të të dhënave në vijën e shkëndijës.
Shënuesit: Shfaq shënuesit e të dhënave në vijën e shkëndijës. Ky opsion është i disponueshëm vetëm për Line Sparklines.
Ju mund të kontrolloni ngjyrën e vijës së shkëndijës duke përdorur kontrollin e ngjyrës së shënuesit në grupin Veglat e vijës shkëndija→Dizajn→Stil. Fatkeqësisht, ju nuk mund të ndryshoni madhësinë e shënuesve në linjat e ndezura të linjës.
Mësoni si të shkruani shënime në OneNote 2013 në Android me krijimin, hapjen dhe regjistrimin e shënimeve. Aplikoni strategji efektive për menaxhimin e shënimeve tuaja.
Mësoni si të formatoni numrat në një varg teksti në Excel për të përfshirë informacione të sakta dhe tërheqëse për raportet tuaja.
Në Excel 2010, fshini të dhënat apo formatin e qelizave lehtësisht me disa metoda të thjeshta. Mësoni si të menaxhoni përmbajtjen e qelizave me opsione të ndryshme.
Zhvilloni aftësitë tuaja në formatimin e elementeve të grafikut në Excel 2007 përmes metodave të thjeshta dhe efikase.
Mësoni se si të rreshtoni dhe justifikoni tekstin në Word 2010 me opsione të ndryshme rreshtimi dhe justifikimi për të përmirësuar formatimin e dokumenteve tuaja.
Mësoni si të krijoni makro në Excel 2019 për të automatizuar komandat dhe thjeshtuar detyrat tuaja.
Mënyra vizuale dhe e shpejtë për të vendosur një ndalesë skedash në Word 2016 është përdorimi i vizores. Zbulo disa këshilla dhe truke për përdorimin e skedave në këtë program.
Mësoni si të formula boshtet X dhe Y në Excel 2007, duke përfshirë mundësitë e ndryshimit të formatimeve për grafikët e ndryshëm.
Eksploroni se si Excel mund t
Mësoni se si të përdorni veçorinë Find and Replace të Excel 2007 për të gjetur dhe zëvendësuar të dhëna në mënyrë efikase. Kjo udhëzues është e përshtatshme për të gjithë përdoruesit që dëshirojnë të rrisin produktivitetin e tyre.







