Si të shkruani shënime në OneNote 2013 në Android

Mësoni si të shkruani shënime në OneNote 2013 në Android me krijimin, hapjen dhe regjistrimin e shënimeve. Aplikoni strategji efektive për menaxhimin e shënimeve tuaja.
Office 2019 është versioni më i ndërgjegjshëm i Office deri më sot, me veçori që mund të shënojnë skedarët e Office me komente dhe skica, të konvertojnë shkrimin e dorës në tekst dhe madje të konvertojnë vizatimet me dorë të lirë në imazhe vektoriale të artit. Të gjitha këto aktivitete njihen kolektivisht si boje . Disa nga veçoritë e bojës janë të disponueshme vetëm nëse keni një pajisje me ekran me prekje si një kompjuter Microsoft Surface dhe një majë shkruese aktive, por veçoritë e tjera funksionojnë me çdo pajisje me ekran me prekje (edhe nëse thjesht përdorni gishtin për të vizatuar) dhe të tjerat mund të përdoren në pajisjet pa prekje duke "vizatuar" me një maus të zakonshëm ose topth. Ky artikull hedh një vështrim në aftësitë e bojës së Office 2019.
Microsoft Surface është linja e kompjuterave të vetë Microsoft me ekrane të ndjeshme në prekje. Ka disa modele, të gjitha kanë një gjë të përbashkët: fokusin në hyrjen e ekranit me prekje. Një majë shkruese preferohet për hyrje në ekran me prekje, por mund të përdorni edhe gishtat. Modelet e hershme vinin me stilolaps, por me modelet aktuale, stilolapsi shitet veçmas.
Ka disa modele të disponueshme, secila synon një lloj përdoruesi të ndryshëm. Surface, Surface Go dhe Surface Pro janë tableta me tastierë opsionale të ndashme dhe gjithashtu stilolapsa opsionalë me majë shkruese. Ato janë krijuar për t'u përdorur kryesisht si tableta. Laptopi Surface dhe Surface Book janë kompjuterë laptopë me ekrane të ndashme. Ata janë krijuar për t'u përdorur kryesisht si laptopë. Surface Studio është një desktop gjithëpërfshirës që mund të shndërrohet në një tabelë hartimi dixhitale. Surface Hub është një tabelë e bardhë me ekran me prekje.
Pajisjet sipërfaqësore, si dhe shumë pajisje të tjera me ekrane të ndjeshme në prekje, janë krijuar për të pranuar të dhëna nga stilolapsat e majë shkrueses. Megjithatë, jo të gjithë stilolapsat janë krijuar të barabartë. Disa stilolapsa janë të pozicionuar, që do të thotë se ata zbulojnë vendndodhjen e majës në lidhje me ekranin. Stilolapsa të tjerë bazohen në kamerë, duke përdorur letër me aktivizim dixhital për të zbuluar se ku majë shkruese prek sipërfaqen e shkrimit. Stilolapsat përshpejtues zbulojnë lëvizjen e stilolapsit dhe kontaktin me sipërfaqen e shkrimit.
Lloji i stilolapsit që funksionon me produktet më të fundit të Microsoft Surface është një stilolaps aktiv , i cili është një teknologji më e avancuar se çdo tjetër. Një stilolaps aktiv ka përbërësit e tij elektronikë brenda stilolapsit që transmetojnë të dhëna te kontrolluesi i stilolapsit në kompjuter (ose shtohen në kompjuter). Disa stilolapsa aktivë kanë gjithashtu butona mbi to që kanë funksione të veçanta në aplikacione të caktuara. (Për shembull, një stilolaps mund të ketë një buton fshirëse të klikueshme në krye që çon përpara shfaqjen e diapozitivëve në PowerPoint.)
Pajisjet Microsoft Surface kërkojnë një stilolaps aktiv nëse doni të përfitoni nga grupi i plotë i veçorive të bojës në Office 2019 dhe aplikacione të tjera. Megjithatë, kjo nuk do të thotë se stilolapsat e tjerë nuk do të funksionojnë në një nivel bazë. Nëse jeni duke përdorur stilolapsin kryesisht si një zëvendësim të miut, duke prekur ekranin për të klikuar ose zvarritur gjëra, pothuajse çdo stilolaps do të funksionojë. Lapsi aktiv bëhet i rëndësishëm vetëm kur filloni te funksionet specifike të stilolapsit, si krijimi i vizatimeve me hije ose shkrimi i shumë shënimeve të shkruara me dorë.
Kompania që prodhon stilolapsat më të fundit aktivë të përputhshëm me Surface quhet N-Trig. Ai u ble nga Microsoft në 2015.
Këtu janë disa nga veçoritë që dallojnë një stilolaps nga një tjetër:
Po, për sa kohë që pajisja mbështet atë lloj stilolapsi. Mund të përdorni një stilolaps Surface me një pajisje jo sipërfaqësore që ka një ekran me prekje që funksionon me stilolapsa aktivë dhe mund të përdorni stilolapsa të markave të tjera me një pajisje Microsoft Surface. Megjithatë, përputhshmëria është e kushtëzuar, në varësi të gjenerimit dhe teknologjisë; ju nuk do të jeni në gjendje të përdorni stilolapsin e teknologjisë më të fundit me një tabletë 10-vjeçare dhe anasjelltas.
Tani që i kuptoni bazat e teknologjisë së stilolapsit, le të hedhim një vështrim se si Microsoft Office i vë në punë stilolapsat me majë shkruese.
Në shumicën e aplikacioneve të Office 2019, nëse keni një ekran të ndjeshëm ndaj prekjes, skeda Draw shfaqet automatikisht në Shirit. Nëse jo për ndonjë arsye, ose nëse nuk keni një ekran të ndjeshëm ndaj prekjes (por ende dëshironi të provoni veçoritë e bojës duke përdorur miun), mund ta aktivizoni duke bërë sa më poshtë:
Klikoni Skedari → Opsionet → Personalizo Shiritin.
Në panelin e djathtë, klikoni për të vendosur një shenjë kontrolli pranë Draw.
Mund ta personalizoni Shiritin duke shtuar skedën Draw.
Klikoni OK.
Disa nga mjetet në skedën Draw janë të njëjta në çdo aplikacion Office 2019. Excel ka më pak veçori të bojës në dispozicion, kështu që le të shohim së pari atë aplikacion.
Për të vizatuar, klikoni butonin Draw në skedën Vizatim. Kjo aktivizon cilindo stilolaps, laps ose theksues të zgjedhur në grupin Pens. Kur zgjidhet një stilolaps, ai ka një shigjetë poshtë në butonin e tij. Mund të klikoni këtë shigjetë poshtë për të hapur një menu për të personalizuar mjetin (ngjyrën, trashësinë, etj.). Zgjedhjet e ngjyrës dhe trashësisë në Excel dhe PowerPoint janë mjaft themelore, por në Word, ju keni shumë më tepër zgjedhje, duke përfshirë stilolapsa ylber me shkëlqim!
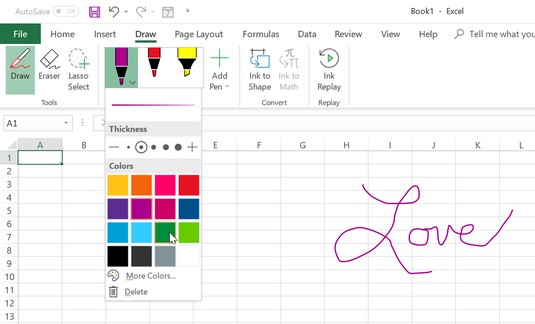
Ju mund të përdorni një shumëllojshmëri mjetesh vizatimi.
Për të shtuar një stilolaps të ri në galerinë e stilolapsave, klikoni "Shto stilolaps" dhe më pas zgjidhni stilolaps, laps ose nënvizues sipas dëshirës. Një stilolaps i ri shtohet në galeri me një shigjetë poshtë në të, në mënyrë që ta personalizoni.

Ekuacionet matematikore që shkruani konvertohen në objekt Equation Editor.
Përveç grupit të mjeteve bazë të mbuluar në seksionin e mëparshëm, Word 2019 ka disa veçori unike të bojës.
Redaktori i bojës
Ink Editor ju mundëson për të redaktuar shtypur dokumente përdorur stilolaps tuaj majë shkruese. Ky funksion mund të jetë i dobishëm nëse ju duhet të modifikoni dokumentet kur pajisja juaj është në modalitetin e tabletit (nuk ka tastierë harduerike), për shembull.
Për të provuar redaktuesin e bojës, bëni sa më poshtë:
Shkruani një tekst në një dokument Word.
Klikoni Draw → Ink Editor për të aktivizuar veçorinë.
Klikoni në pjesën e poshtme të butonit "Editori i bojës" për të hapur një menu dhe klikoni "Ndihma e gjestit të bojës".
Hapet një panel Ndihme që shpjegon gjestet bazë të redaktimit që mund të përdorni; kjo është një fletë e shkëlqyer mashtrimi ndërsa filloni të mësoni.
Klikoni butonin Draw dhe më pas klikoni cilindo nga stilolapsat në galerinë e stilolapsave.
Përdorni stilolapsin për të vizatuar një vijë horizontale drejtpërsëdrejti përmes një teksti që dëshironi të fshini, ose vizatoni një vijë të mprehtë përmes saj që e kalon atë.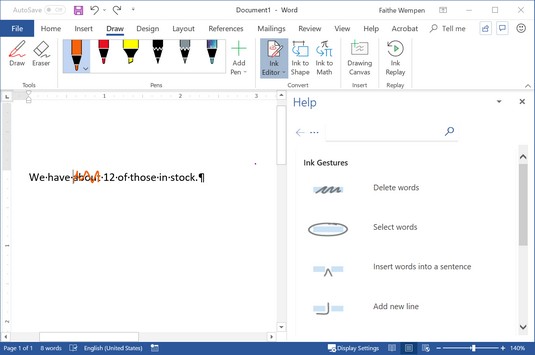
Vizatimi i një vije të mprehtë fshin fjalët.
Vizatoni një rreth rreth një fjale me stilolaps.
Fjala bëhet e përzgjedhur.
Provoni disa nga shenjat e tjera të redaktimit në panelin Ndihmë.
Kur të keni mbaruar, klikoni Mësoni më shumë rreth gjesteve të bojës në fund të panelit të Ndihmës për më shumë informacion.
Mbyllni panelin e Ndihmës.
Kanavac për vizatim
Vizatim Canvas krijon një kuti drejtkëndëshe brenda një dokument ku ju mund të tërheqë. Sigurisht, mund të vizatoni kudo në një dokument, por vizatimi tenton të ndërthuret me tekstin e dokumentit. Duke krijuar një kanavacë vizatimi, ju e lokalizoni vizatimin në një vend dhe mund të punoni me të gjithë kanavacën si një objekt i vetëm.
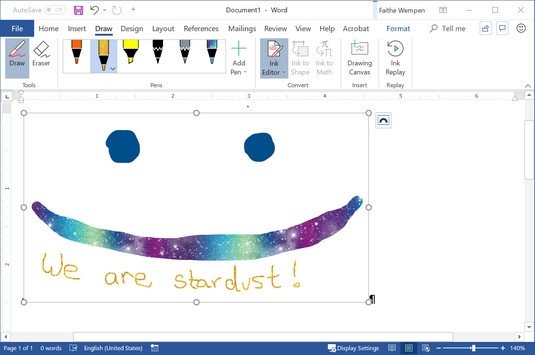
Argëtohu me kanavacën e vizatimit.
Kanavacja e vizatimit është gjithashtu një vend i mrekullueshëm për të provuar aftësitë e veçanta të vizatimit të një stilolapsi aktiv. Provoni, për shembull, të ndryshoni këndin dhe presionin e stilolapsit për efekte interesante vizatimi.
Ndërsa PowerPoint nuk ka bojën e shkëlqyer të ylberit që ka Word, ai ka disa veçori shumë të mira: një vizore vizatimi dhe një veçori Ink to Text.
Vizatim Vizatim
Meqenëse PowerPoint është aplikacioni i Microsoft Office që përdoret për krijimin e grafikëve të thjeshta (për shkak të zonave të mëdha dhe të hapura të kanavacës që ofrojnë rrëshqitjet), nuk është e pazakontë të dëshironi të vizatoni me dorë të lirë në një rrëshqitje PowerPoint, qoftë me stilolapsin ose me mjetet e vizatimit (Insert → Shapes).
Vegla Ruler (në skedën Draw) ju jep një vizore në ekran; më pas mund të përdorni majë shkruese të stilolapsit për të vizatuar në rrëshqitje dhe vija do të përafrohet mjeshtërisht me skajin e vizorit. Madje mund ta anoni vizoren në çdo kënd dhe ta lëvizni përreth.
Për ta provuar, ndiqni këto hapa:
Filloni një prezantim të ri në PowerPoint dhe ndryshoni paraqitjen e rrëshqitjes në Bosh (Home → Slide Layout → Blank).
Klikoni Draw → Ruler.
Zvarritni vizoren në vendin e dëshiruar. (Përdorni miun, një gisht ose majë shkruese.)
Rregulloni këndin e vizores duke e rrotulluar me gishta në ekranin me prekje ose nëse keni një rrotë ose top në miun tuaj, duke e rrotulluar atë.
Përdorni tre gishta për të rrotulluar vizoren me rritje prej pesë shkallësh.
Zgjidhni një stilolaps dhe tërhiqeni përgjatë skajit të vizorit për të vizatuar një vijë të drejtë.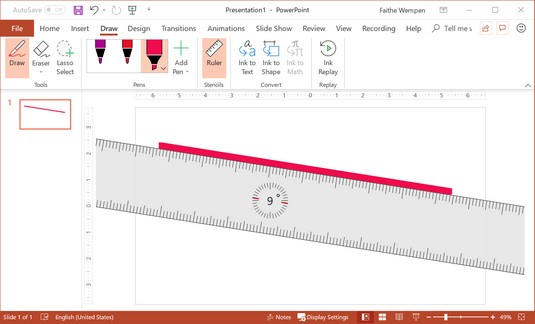
Vizatimi i një vije me mjetin Ruler.
Klikoni Draw → Ruler për të fikur vizoren.
Sunduesi zhduket, por vija që keni tërhequr qëndron.
Ju gjithashtu mund të përdorni vizoren për të lidhur artikujt individualë ose grupet e artikujve. Zgjidhni një artikull dhe tërhiqeni atë derisa doreza e tij e përzgjedhjes të kapet te vizore. Ose zgjidhni disa artikuj (përdor tastin Ctrl) dhe më pas tërhiqni grupin për t'u kapur te vizore.
Bojë në tekst
Ndonjëherë kur jeni duke dhënë një prezantim, mund ta shënoni atë me disa shënime të shkruara me dorë në ekran. Më vonë mund të dëshironi të ktheheni dhe t'i konvertoni ato shënime në tekst të shtypur. PowerPoint 2019 e bën të lehtë këtë. Provoje:
Në një rrëshqitje në PowerPoint, përdorni stilolapsin ose gishtin tuaj për të shkruar një tekst.
Klikoni Draw → Ink to Text.
Treguesi kthehet në një laso.
Zvarritni nëpër tekstin e shkruar me dorë për ta zgjedhur atë.
Teksti shndërrohet menjëherë në tekst të shtypur.
Mësoni si të shkruani shënime në OneNote 2013 në Android me krijimin, hapjen dhe regjistrimin e shënimeve. Aplikoni strategji efektive për menaxhimin e shënimeve tuaja.
Mësoni si të formatoni numrat në një varg teksti në Excel për të përfshirë informacione të sakta dhe tërheqëse për raportet tuaja.
Në Excel 2010, fshini të dhënat apo formatin e qelizave lehtësisht me disa metoda të thjeshta. Mësoni si të menaxhoni përmbajtjen e qelizave me opsione të ndryshme.
Zhvilloni aftësitë tuaja në formatimin e elementeve të grafikut në Excel 2007 përmes metodave të thjeshta dhe efikase.
Mësoni se si të rreshtoni dhe justifikoni tekstin në Word 2010 me opsione të ndryshme rreshtimi dhe justifikimi për të përmirësuar formatimin e dokumenteve tuaja.
Mësoni si të krijoni makro në Excel 2019 për të automatizuar komandat dhe thjeshtuar detyrat tuaja.
Mënyra vizuale dhe e shpejtë për të vendosur një ndalesë skedash në Word 2016 është përdorimi i vizores. Zbulo disa këshilla dhe truke për përdorimin e skedave në këtë program.
Mësoni si të formula boshtet X dhe Y në Excel 2007, duke përfshirë mundësitë e ndryshimit të formatimeve për grafikët e ndryshëm.
Eksploroni se si Excel mund t
Mësoni se si të përdorni veçorinë Find and Replace të Excel 2007 për të gjetur dhe zëvendësuar të dhëna në mënyrë efikase. Kjo udhëzues është e përshtatshme për të gjithë përdoruesit që dëshirojnë të rrisin produktivitetin e tyre.







