Si të shkruani shënime në OneNote 2013 në Android

Mësoni si të shkruani shënime në OneNote 2013 në Android me krijimin, hapjen dhe regjistrimin e shënimeve. Aplikoni strategji efektive për menaxhimin e shënimeve tuaja.
Word ju lejon të shtoni elemente dinamike në një dokument. Ndryshe nga teksti që kompozoni zakonisht, teksti dinamik ndryshon për të pasqyruar një sërë faktorësh. Për të shtuar këta elementë dinamikë në një dokument, përdorni një veçori të Word-it të quajtur fusha .
Veçoria e fushës dinamike të Word-it është pjesë e veglave të pjesëve të shpejta. Për të shtuar një fushë në një dokument, klikoni në skedën Fut dhe në grupin Tekst dhe klikoni butonin Pjesë të shpejta.

Zgjidhni komandën Field për të parë kutinë e dialogut Field, e paraqitur këtu.
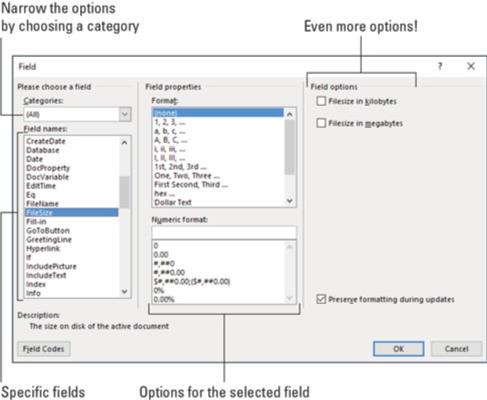
Kutia e dialogut Fusha.
Lista e lëvizjes në anën e majtë të kutisë së dialogut Field tregon kategoritë. Këto përfaqësojnë pjesë të ndryshme dinamike që mund të futni në një dokument. Zgjidhni një kategori specifike për të ngushtuar listën e emrave të fushave.
Qendra dhe pjesa e djathtë e kutisë së dialogut përmbajnë formate, opsione dhe detaje të tjera për një fushë të zgjedhur.
Për të futur fushën, klikoni butonin OK. Fusha shfaqet njësoj si teksti tjetër, i plotësuar me formatim e të tjera, por informacioni i shfaqur ndryshon për të pasqyruar çfarëdo që përfaqëson fusha. Për shembull, fusha e numrit të faqes tregon gjithmonë faqen aktuale.
Kur treguesi i futjes vendoset brenda një fushe, teksti theksohet me një sfond gri të errët. Është e dhëna juaj se teksti është një fushë dhe jo tekst i thjeshtë.
Word ofron një bollëk fushash që mund t'i futni në një dokument. Nga shumë, ju mund të përdorni vetëm një pjesë të vogël. Këto nënseksione supozojnë se kutia e dialogut Fields është e hapur.
Numrat e faqeve
Për të siguruar që dokumenti pasqyron me saktësi numrin aktual të faqes, futni një fushë të numrit aktual të faqes:
Në kutinë e dialogut Field, zgjidhni Numbering nga lista rënëse Kategoritë.
Zgjidhni Faqe nga lista e emrave të fushave.
Në seksionin Field Properties të kutisë së dialogut Field, zgjidhni një format për numrin e faqes.
Klikoni OK.
Numri aktual i faqes shfaqet në dokument. Pavarësisht se si e modifikoni ose modifikoni dokumentin, ai numër pasqyron numrin aktual të faqes.
Numri total i faqeve
Për të futur numrin total të faqeve në një dokument, ndiqni këto udhëzime:
Zgjidhni Informacionin e Dokumentit nga lista rënëse Kategoritë.
Zgjidhni NumPages nga lista e emrave të fushave.
Zgjidhni një format.
Klikoni OK.
Numërimi i fjalëve
Paguash me fjalë? Ngjitni një numërim automatik të fjalëve në fund të dokumentit:
Nga lista e kategorive, zgjidhni Informacioni i Dokumentit.
Zgjidhni NumWords nga lista e emrave të fushave.
Klikoni OK.
Emri i skedarit të dokumentit
Shumë organizata vendosin emrin e skedarit të dokumentit në një kokë ose në fund të dokumentit. Në vend që të hamendësoni, pse të mos përdorni një fushë që përmban emrin e saktë të dokumentit? Bëni këtë:
Nga lista e kategorive, zgjidhni Informacioni i Dokumentit.
Zgjidhni Emri i skedarit nga lista e emrave të fushave.
Në listën e vetive të fushës, zgjidhni një format teksti.
Opsionale (edhe pse rekomandohet), vendosni një shenjë me opsionin Shto shtegun te emri i skedarit.
Klikoni OK.
Fusha Emri i skedarit pasqyron gjithmonë emrin e skedarit, edhe kur e ndryshoni atë.
Jo çdo fushë përditësohet automatikisht, si p.sh. fushat e numrit të faqes. Për disa fusha, duhet të kryeni një përditësim manual për ta mbajtur përmbajtjen të freskët. Për ta bërë këtë, kliko me të djathtën në fushë dhe zgjidhni komandën Përditëso Fushën. Teksti i fushës rifreskohet.
Fushat e printimit përditësohen kur printoni dokumentin. Ata nuk kanë nevojë të përditësohen manualisht.
Kur nuk e merrni tekstin e fushës plotësisht të saktë - për shembull, dëshironi një format të datës që shfaq emrin e ditës së javës në vend të një shkurtimi - kliko me të djathtën në fushë dhe zgjidh komandën Edit Field. Përdorni kutinë e dialogut Field për të bërë çdo modifikim që ju e gjykoni të nevojshme.
Ashtu si ata mutantët në fund të "Nën planetin e majmunëve" hoqën maskat e tyre njerëzore, ju mund të hiqni maskën e një fushe duke klikuar me të djathtën mbi të dhe duke zgjedhur komandën Toggle Field Codes. Për shembull, fusha FileSize duket si kjo:
{ FILESIZE \* MERGEFORMAT }
Për të rikthyer fushën në formë të lexueshme nga njeriu, kliko sërish me të djathtën dhe zgjidh komandën Toggle Field Codes. Shkurtorja e tastierës është Alt+F9. I gjithë lavdërimi i takon bombës.
Heqja e një fushe funksionon pothuajse si fshirja e tekstit. Pothuajse. Dallimi kryesor është se duhet të shtypni dy herë butonin Delete ose Backspace.
Për shembull, kur shtypni Backspace për të fshirë një fushë, e gjithë fusha theksohet. Është e dhëna juaj se jeni gati të fshini një fushë, jo tekst të rregullt. Shtypni përsëri Backspace për të hequr fushën.
Mësoni si të shkruani shënime në OneNote 2013 në Android me krijimin, hapjen dhe regjistrimin e shënimeve. Aplikoni strategji efektive për menaxhimin e shënimeve tuaja.
Mësoni si të formatoni numrat në një varg teksti në Excel për të përfshirë informacione të sakta dhe tërheqëse për raportet tuaja.
Në Excel 2010, fshini të dhënat apo formatin e qelizave lehtësisht me disa metoda të thjeshta. Mësoni si të menaxhoni përmbajtjen e qelizave me opsione të ndryshme.
Zhvilloni aftësitë tuaja në formatimin e elementeve të grafikut në Excel 2007 përmes metodave të thjeshta dhe efikase.
Mësoni se si të rreshtoni dhe justifikoni tekstin në Word 2010 me opsione të ndryshme rreshtimi dhe justifikimi për të përmirësuar formatimin e dokumenteve tuaja.
Mësoni si të krijoni makro në Excel 2019 për të automatizuar komandat dhe thjeshtuar detyrat tuaja.
Mënyra vizuale dhe e shpejtë për të vendosur një ndalesë skedash në Word 2016 është përdorimi i vizores. Zbulo disa këshilla dhe truke për përdorimin e skedave në këtë program.
Mësoni si të formula boshtet X dhe Y në Excel 2007, duke përfshirë mundësitë e ndryshimit të formatimeve për grafikët e ndryshëm.
Eksploroni se si Excel mund t
Mësoni se si të përdorni veçorinë Find and Replace të Excel 2007 për të gjetur dhe zëvendësuar të dhëna në mënyrë efikase. Kjo udhëzues është e përshtatshme për të gjithë përdoruesit që dëshirojnë të rrisin produktivitetin e tyre.







