Si të shkruani shënime në OneNote 2013 në Android

Mësoni si të shkruani shënime në OneNote 2013 në Android me krijimin, hapjen dhe regjistrimin e shënimeve. Aplikoni strategji efektive për menaxhimin e shënimeve tuaja.
Një nga mënyrat më të dobishme për të përdorur një kuti listë në panelet dhe raportet tuaja të Excel është të kontrolloni grafikët e shumtë me një përzgjedhës. Figura e mëposhtme ilustron një shembull të kësaj. Ndërsa zgjedhja e rajonit bëhet në kutinë e listës, të tre grafikët ushqehen me të dhënat për atë rajon, duke rregulluar grafikët që të korrespondojnë me përzgjedhjen e bërë.
Për fat të mirë, e gjithë kjo bëhet pa kodin VBA, vetëm një grusht formulash dhe një kuti liste.
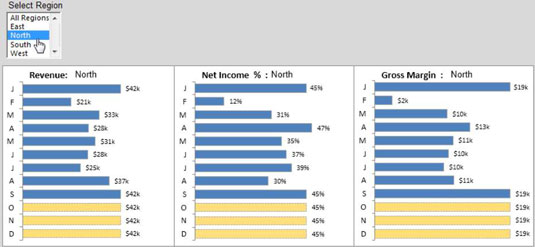
Për të krijuar këtë shembull, filloni me tre grupe të dhënash të papërpunuara - siç tregohet në figurën e mëposhtme - që përmbajnë tre kategori të dhënash: të ardhurat, të ardhurat neto %, dhe marzhi bruto. Çdo grup të dhënash përmban një rresht të veçantë për çdo rajon, duke përfshirë një për të gjitha rajonet.
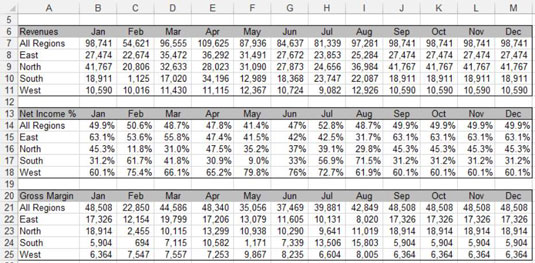
Më pas shtoni një kuti listë që nxjerr numrin e indeksit të artikullit të zgjedhur në qelizën P2, siç tregohet në figurën e mëposhtme.
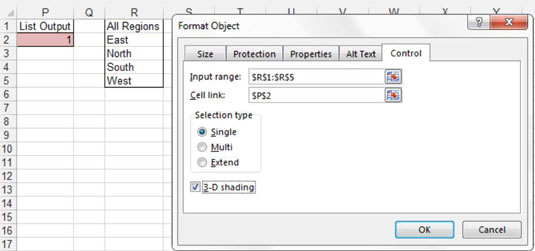
Më pas, krijoni një tabelë skedike që përbëhet nga të gjitha formulat. Në këtë tabelë të renditjes, ju përdorni funksionin CHOOSE të Excel për të zgjedhur vlerën e saktë nga tabelat e të dhënave të papërpunuara bazuar në rajonin e zgjedhur.
Në Excel, funksioni CHOOSE kthen një vlerë nga një listë e caktuar vlerash bazuar në një numër pozicioni të caktuar. Për shembull, formula CHOOSE(3,"Red", "Yellow", "Green", "Blue") e kthen të Gjelbër sepse e gjelbra është artikulli i tretë në listën e vlerave. Formula CHOOSE (1, "E kuqe", "E verdhë", "E gjelbër", "Blu") kthen të kuqe.
Siç mund ta shihni në figurën e mëposhtme, formula CHOOSE merr numrin e pozicionit të synuar nga qeliza P2 (qeliza ku kutia e listës nxjerr numrin e indeksit të artikullit të zgjedhur) dhe më pas e përputh atë numër pozicioni me listën e referencave të qelizave të dhëna. Referencat e qelizave vijnë direkt nga tabela e të dhënave të papërpunuara.
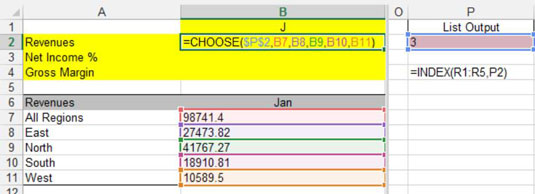
Në shembullin e paraqitur në figurën e mësipërme, të dhënat që do të kthehen me këtë formulë CHOOSE janë 41767. Pse? Sepse qeliza P2 përmban numrin 3, dhe referenca e tretë e qelizës brenda formulës CHOOSE është qeliza B9.
Ju futni të njëjtin lloj formule CHOOSE në kolonën Jan dhe më pas kopjoni atë në të gjithë, siç tregohet në figurën e mëposhtme.

Për të testuar nëse formulat tuaja po funksionojnë, ndryshoni manualisht vlerën e qelizës P2 duke futur 1, 2, 3, 4 ose 5. Kur formulat funksionojnë, gjithçka që mbetet për të bërë është të krijoni grafikët duke përdorur tabelën e vendosjes.
Nëse funksionet e Excel si CHOOSE ose INDEX janë pak frikësuese për ju, mos u shqetësoni. Ka fjalë për fjalë qindra mënyra për të përdorur kombinime të ndryshme të kontrolleve të formularit dhe funksioneve të Excel për të arritur raportim interaktiv. Nuk ka rregulla të përcaktuara mbi të cilat kontrollet e formularit ose funksionet e Excel duhet të përdorni në modelin tuaj.
Filloni me përmirësimet bazë në pultin tuaj, duke përdorur komandat dhe formulat me të cilat jeni të kënaqur. Pastaj gradualisht përpiquni të prezantoni disa nga kontrollet dhe funksionet më komplekse. Me pak imagjinatë dhe kreativitet, ju mund të merrni bazat dhe të personalizoni panelet tuaja dinamike.
Mësoni si të shkruani shënime në OneNote 2013 në Android me krijimin, hapjen dhe regjistrimin e shënimeve. Aplikoni strategji efektive për menaxhimin e shënimeve tuaja.
Mësoni si të formatoni numrat në një varg teksti në Excel për të përfshirë informacione të sakta dhe tërheqëse për raportet tuaja.
Në Excel 2010, fshini të dhënat apo formatin e qelizave lehtësisht me disa metoda të thjeshta. Mësoni si të menaxhoni përmbajtjen e qelizave me opsione të ndryshme.
Zhvilloni aftësitë tuaja në formatimin e elementeve të grafikut në Excel 2007 përmes metodave të thjeshta dhe efikase.
Mësoni se si të rreshtoni dhe justifikoni tekstin në Word 2010 me opsione të ndryshme rreshtimi dhe justifikimi për të përmirësuar formatimin e dokumenteve tuaja.
Mësoni si të krijoni makro në Excel 2019 për të automatizuar komandat dhe thjeshtuar detyrat tuaja.
Mënyra vizuale dhe e shpejtë për të vendosur një ndalesë skedash në Word 2016 është përdorimi i vizores. Zbulo disa këshilla dhe truke për përdorimin e skedave në këtë program.
Mësoni si të formula boshtet X dhe Y në Excel 2007, duke përfshirë mundësitë e ndryshimit të formatimeve për grafikët e ndryshëm.
Eksploroni se si Excel mund t
Mësoni se si të përdorni veçorinë Find and Replace të Excel 2007 për të gjetur dhe zëvendësuar të dhëna në mënyrë efikase. Kjo udhëzues është e përshtatshme për të gjithë përdoruesit që dëshirojnë të rrisin produktivitetin e tyre.







