Si të shkruani shënime në OneNote 2013 në Android

Mësoni si të shkruani shënime në OneNote 2013 në Android me krijimin, hapjen dhe regjistrimin e shënimeve. Aplikoni strategji efektive për menaxhimin e shënimeve tuaja.
Një nga mënyrat se si mund të përdorni butonat e opsioneve në panelet dhe raportet tuaja të Excel është të ushqeni një grafik të vetëm me të dhëna të ndryshme, bazuar në opsionin e zgjedhur. Kjo shifër ilustron një shembull të kësaj. Kur zgjidhet secila kategori, grafiku i vetëm përditësohet për të treguar të dhënat për atë përzgjedhje.
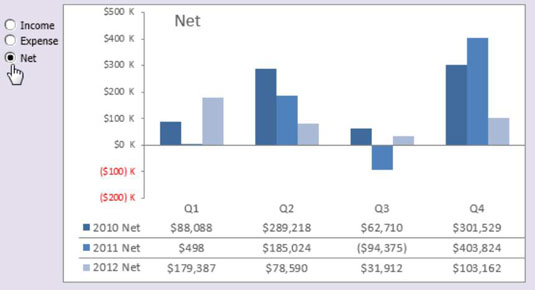
Tani, mund të krijoni tre grafikë të veçantë dhe t'i shfaqni të gjitha në pultin tuaj në të njëjtën kohë. Megjithatë, përdorimi i butonave të opsioneve si një alternativë kursen pasuri të paluajtshme të vlefshme duke mos pasur nevojë të shfaqni tre grafiku të veçantë. Plus, është shumë më e lehtë për të zgjidhur problemet, formatimin dhe mirëmbajtjen e një grafiku sesa tre.
Për të krijuar këtë shembull, filloni me tre grupe të dhënash të papërpunuara - siç tregohet në figurën e mëposhtme - që përmbajnë tre kategori të dhënash; Të ardhurat, shpenzimet dhe neto. Pranë të dhënave të papërpunuara, rezervoni një qelizë ku butonat e opsioneve nxjerrin vlerat e tyre (qeliza A8, në këtë shembull). Kjo qelizë përmban ID-në e opsionit të zgjedhur: 1, 2 ose 3.
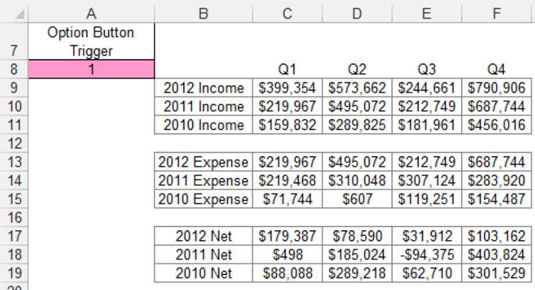
Më pas krijoni shtresën e analizës (tabelën e skemës) që përbëhet nga të gjitha formulat, siç tregohet në figurën e mëposhtme. Grafiku lexohet nga kjo tabelë skenike, duke ju lejuar të kontrolloni atë që sheh grafiku. Qeliza e parë e tabelës së skenës përmban formulën e mëposhtme:
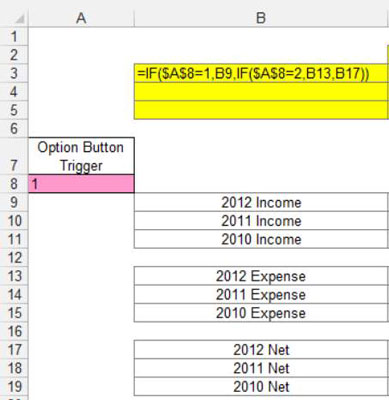
=IF($A$8=1,B9,IF($A$8=2,B13,B17))
Kjo formulë i thotë Excel-it të kontrollojë vlerën e qelizës A8 (qeliza ku butonat e opsioneve nxjerrin vlerat e tyre). Nëse vlera e qelizës A8 është 1, e cila përfaqëson vlerën e opsionit të të ardhurave, formula kthen vlerën në grupin e të dhënave të të ardhurave (qeliza B9).
Nëse vlera e qelizës A8 është 2, që përfaqëson vlerën e opsionit Shpenzime, formula kthen vlerën në grupin e të dhënave të shpenzimeve (qeliza B13). Nëse vlera e qelizës A8 nuk është 1 ose 2, vlera në qelizën B17 kthehet.
Vini re se formula e treguar në figurën e mëparshme përdor referenca absolute me qelizën A8. Kjo do të thotë, referenca për qelizën A8 në formulë është e parashtesuar me shenjat $ ($A$8). Kjo siguron që referencat e qelizave në formula të mos zhvendosen kur ato kopjohen dhe kopjohen.
Për të testuar nëse formula po funksionon mirë, mund të ndryshoni vlerën e qelizës A8 me dorë, nga 1 në 3. Kur formula funksionon, thjesht kopjoni formulën lart e poshtë për të mbushur pjesën tjetër të tabelës së renditjes.
Kur krijohet konfigurimi, gjithçka që mbetet për të bërë është të krijoni grafikun duke përdorur tabelën e vendosjes. Përsëri, dy përfitimet kryesore që merrni nga ky lloj konfigurimi janë se ju mund të bëni çdo ndryshim të formatimit në një grafik dhe është e lehtë të shtoni një grup tjetër të dhënash duke shtuar një buton tjetër opsioni dhe mund t'i modifikoni lehtësisht formulat tuaja.
Mësoni si të shkruani shënime në OneNote 2013 në Android me krijimin, hapjen dhe regjistrimin e shënimeve. Aplikoni strategji efektive për menaxhimin e shënimeve tuaja.
Mësoni si të formatoni numrat në një varg teksti në Excel për të përfshirë informacione të sakta dhe tërheqëse për raportet tuaja.
Në Excel 2010, fshini të dhënat apo formatin e qelizave lehtësisht me disa metoda të thjeshta. Mësoni si të menaxhoni përmbajtjen e qelizave me opsione të ndryshme.
Zhvilloni aftësitë tuaja në formatimin e elementeve të grafikut në Excel 2007 përmes metodave të thjeshta dhe efikase.
Mësoni se si të rreshtoni dhe justifikoni tekstin në Word 2010 me opsione të ndryshme rreshtimi dhe justifikimi për të përmirësuar formatimin e dokumenteve tuaja.
Mësoni si të krijoni makro në Excel 2019 për të automatizuar komandat dhe thjeshtuar detyrat tuaja.
Mënyra vizuale dhe e shpejtë për të vendosur një ndalesë skedash në Word 2016 është përdorimi i vizores. Zbulo disa këshilla dhe truke për përdorimin e skedave në këtë program.
Mësoni si të formula boshtet X dhe Y në Excel 2007, duke përfshirë mundësitë e ndryshimit të formatimeve për grafikët e ndryshëm.
Eksploroni se si Excel mund t
Mësoni se si të përdorni veçorinë Find and Replace të Excel 2007 për të gjetur dhe zëvendësuar të dhëna në mënyrë efikase. Kjo udhëzues është e përshtatshme për të gjithë përdoruesit që dëshirojnë të rrisin produktivitetin e tyre.







