Si të shkruani shënime në OneNote 2013 në Android

Mësoni si të shkruani shënime në OneNote 2013 në Android me krijimin, hapjen dhe regjistrimin e shënimeve. Aplikoni strategji efektive për menaxhimin e shënimeve tuaja.
Një tabelë kryesore në Excel ju lejon të shpenzoni më pak kohë për të mirëmbajtur panelet dhe raportet tuaja dhe më shumë kohë duke bërë gjëra të tjera të dobishme. Asnjë mjet në të gjithë Excel-in nuk ju lejon të arrini këtë model efikas të të dhënave më mirë se një tabelë kryesore.
Përdorni hapat e mëposhtëm për të ecur në krijimin e tabelës suaj të parë kryesore:
Klikoni në çdo qelizë të vetme brenda burimit të të dhënave tuaja - tabelën që do të përdorni për të ushqyer tabelën kryesore.
Zgjidhni skedën Insert në Shirit. Këtu gjeni ikonën PivotTable, siç tregohet në këtë figurë. Zgjidhni PivotTable nga lista rënëse poshtë ikonës.
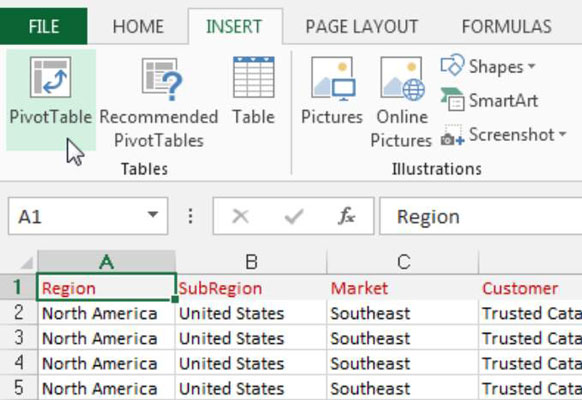
Kjo aktivizon kutinë e dialogut Create PivotTable, siç tregohet në këtë figurë. Siç mund ta shihni, kjo kuti dialogu ju kërkon të specifikoni vendndodhjen e të dhënave tuaja burimore dhe vendin ku dëshironi të vendosni tabelën kryesore.
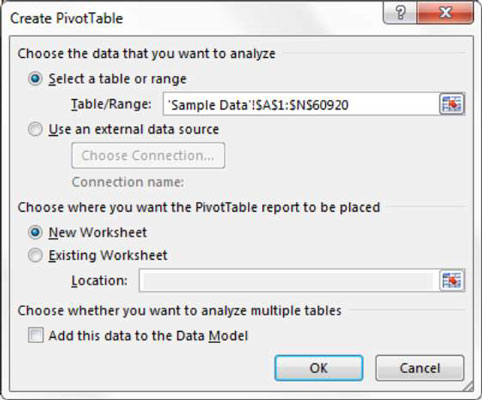
Vini re se në kutinë e dialogut Krijo tabelën kryesore, Excel bën një përpjekje për të plotësuar gamën e të dhënave tuaja për ju. Në shumicën e rasteve, Excel e merr këtë të drejtë. Megjithatë, gjithmonë sigurohuni që të jetë zgjedhur diapazoni i duhur.
Do të vini re gjithashtu në figurë se vendndodhja e paracaktuar për një tabelë të re kryesore është New Worksheet. Kjo do të thotë se tabela juaj kryesore do të vendoset në një fletë të re pune brenda librit aktual të punës. Ju mund ta ndryshoni këtë duke zgjedhur opsionin Ekzistues i fletës së punës dhe duke specifikuar fletën e punës ku dëshironi të vendoset tabela kryesore.
Klikoni OK.
Në këtë pikë, ju keni një raport bosh të tabelës kryesore në një fletë pune të re. Pranë tabelës së zbrazët të boshtit, shihni kutinë e dialogut Fushat e PivotTable, e paraqitur në këtë figurë.
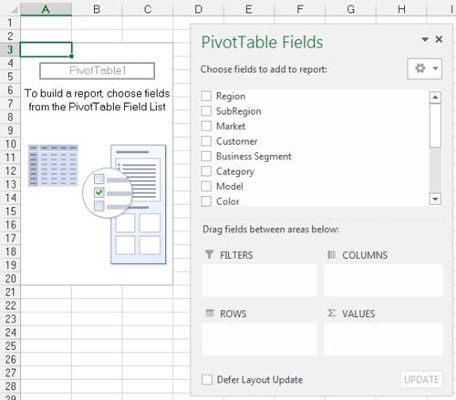
Ideja këtu është të shtoni fushat që ju nevojiten në tabelën kryesore duke përdorur katër zonat e rënies që gjenden në listën e fushave të tabelës kryesore - Filtra, kolona, rreshta dhe vlera. Mjaft e këndshme, këto zona të rënies korrespondojnë me katër zonat e tabelës kryesore që rishikoni në fillim të këtij kapitulli.
Nëse klikimi i tabelës së përmbledhjes nuk aktivizon kutinë e dialogut Fushat e PivotTable, mund ta aktivizoni manualisht duke klikuar me të djathtën kudo brenda tabelës kryesore dhe duke zgjedhur Trego listën e fushave.
Tani, përpara se të filloni të hidhni fusha në zonat e ndryshme të rënies, është e rëndësishme që t'i bëni vetes dy pyetje; "Çfarë jam duke matur?" dhe "Si dua ta shoh?" Përgjigjet e këtyre pyetjeve ju japin disa udhëzime kur përcaktoni se cilat fusha shkojnë.
Për raportin tuaj të parë të tabelës kryesore, dëshironi të matni shitjet e dollarit sipas tregut. Kjo automatikisht ju tregon se do t'ju duhet të punoni me fushën Sales Sales dhe fushën e Tregut.
Si dëshironi ta shihni këtë? Ju dëshironi që tregjet të zbresin në anën e majtë të raportit dhe shuma e shitjeve të llogaritet pranë secilit treg. Duke kujtuar katër zonat e tabelës kryesore, do t'ju duhet të shtoni fushën e Tregut në zonën e rënies së rreshtave dhe fushën e Shuma e shitjeve në zonën e rënies së vlerave.
Zgjidhni kutinë e kontrollit të Tregut në listë, siç tregohet në këtë figurë.
Tani që keni rajone në tabelën tuaj kryesore, është koha për të shtuar shitjet në dollarë.
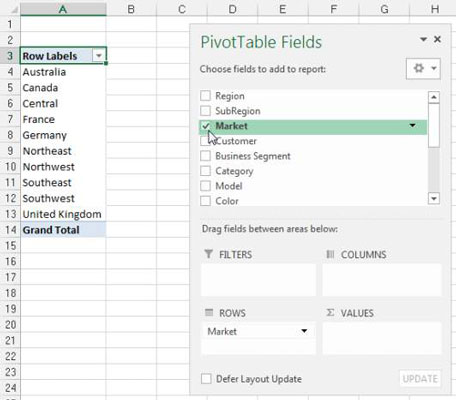
Zgjidhni kutinë e kontrollit Shuma e shitjeve në listë, siç tregohet në këtë figurë.
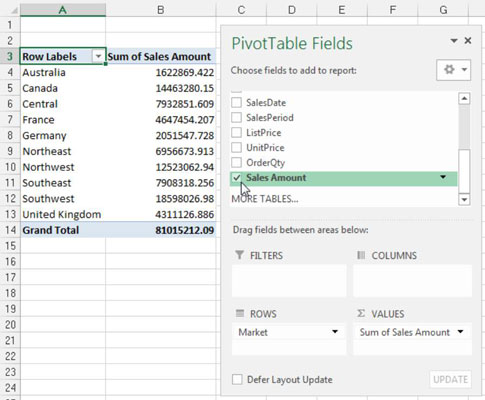
Përzgjedhja e një kutie kontrolli që nuk është numerike (tekst ose datë) e vendos automatikisht atë fushë në zonën e rreshtit të tabelës kryesore. Zgjedhja e një kutie kontrolli që është numerike e vendos automatikisht atë fushë në zonën e vlerave të tabelës së përmbledhjes.
Çfarë ndodh nëse ju nevojiten fusha në zonat e tjera të tabelës kryesore? Epo, në vend që të zgjidhni kutinë e kontrollit të fushës, mund të tërhiqni çdo fushë direkt në zonat e ndryshme të lëshimit.
Një gjë tjetër: Kur shtoni fusha në zonat e rënies, mund ta keni të vështirë të shihni të gjitha fushat në secilën zonë të rënies. Ju mund të zgjeroni kutinë e dialogut PivotTable Fields duke klikuar dhe zvarritur kufijtë e kutisë së dialogut.
Mësoni si të shkruani shënime në OneNote 2013 në Android me krijimin, hapjen dhe regjistrimin e shënimeve. Aplikoni strategji efektive për menaxhimin e shënimeve tuaja.
Mësoni si të formatoni numrat në një varg teksti në Excel për të përfshirë informacione të sakta dhe tërheqëse për raportet tuaja.
Në Excel 2010, fshini të dhënat apo formatin e qelizave lehtësisht me disa metoda të thjeshta. Mësoni si të menaxhoni përmbajtjen e qelizave me opsione të ndryshme.
Zhvilloni aftësitë tuaja në formatimin e elementeve të grafikut në Excel 2007 përmes metodave të thjeshta dhe efikase.
Mësoni se si të rreshtoni dhe justifikoni tekstin në Word 2010 me opsione të ndryshme rreshtimi dhe justifikimi për të përmirësuar formatimin e dokumenteve tuaja.
Mësoni si të krijoni makro në Excel 2019 për të automatizuar komandat dhe thjeshtuar detyrat tuaja.
Mënyra vizuale dhe e shpejtë për të vendosur një ndalesë skedash në Word 2016 është përdorimi i vizores. Zbulo disa këshilla dhe truke për përdorimin e skedave në këtë program.
Mësoni si të formula boshtet X dhe Y në Excel 2007, duke përfshirë mundësitë e ndryshimit të formatimeve për grafikët e ndryshëm.
Eksploroni se si Excel mund t
Mësoni se si të përdorni veçorinë Find and Replace të Excel 2007 për të gjetur dhe zëvendësuar të dhëna në mënyrë efikase. Kjo udhëzues është e përshtatshme për të gjithë përdoruesit që dëshirojnë të rrisin produktivitetin e tyre.







