Si të shkruani shënime në OneNote 2013 në Android

Mësoni si të shkruani shënime në OneNote 2013 në Android me krijimin, hapjen dhe regjistrimin e shënimeve. Aplikoni strategji efektive për menaxhimin e shënimeve tuaja.
Paneli i Printimit i pamjes së re të "Backstage" të Excel 2010 ju mundëson të shihni se si do të faqezohen të dhënat e fletës suaj të punës kur printohen. Kurseni letrën e humbur dhe mendjen tuaj duke parë paraprakisht të dhënat tuaja përpara se të printoni ndonjë fletë pune, seksion të një flete pune ose të gjithë librin e punës.
Për shkak të veçorive në të dhënat e fletës së punës së faqes, kontrolloni ndarjet e faqeve për çdo raport që kërkon më shumë se një faqe. Më pas, mund të bëni çdo ndryshim të dëshiruar të minutës së fundit në cilësimet e fletës së punës ose të faqes përpara se të printoni raportin.
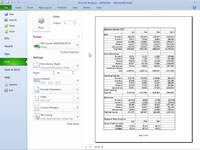
Paneli Print shfaqet në pamjen e Backstage. Excel shfaq faqen e parë të raportit në anën e djathtë të panelit. Kur ju duhet të lexoni përmbajtjen e faqes, mund ta rrisni pamjen në madhësinë aktuale.
Të dhënat e fletës së punës shfaqen në madhësinë e saj aktuale. Nëse është e nevojshme, përdorni shiritat e lëvizjes për të shfaqur pjesë të reja të faqes në panelin Print.
Excel kthehet në pamjen e plotë të faqes së fletës së punës në panelin Print. Vini re se Excel tregon numrin e faqeve në një raport në fund të panelit Print.
Për të rishikuar një faqe që keni parë tashmë, krijoni kopje rezervë të një faqeje duke klikuar butonin Faqja e mëparshme. (Butoni Faqja e mëparshme është gri nëse jeni në faqen e parë.) Mund të përparoni në një faqe specifike në raport duke shtypur numrin e faqes së saj në kutinë e tekstit në të djathtë të butonit të Faqes së mëparshme (që tregon numri aktual i faqes) dhe më pas shtypni tastin Enter.
Mund të zgjidhni gjithashtu të modifikoni konfigurimin e faqes duke përdorur butonat në të majtë të zonës së shikimit paraprak në panelin Print, ose mund të printoni direkt nga paneli Print duke klikuar butonin Print.
Mësoni si të shkruani shënime në OneNote 2013 në Android me krijimin, hapjen dhe regjistrimin e shënimeve. Aplikoni strategji efektive për menaxhimin e shënimeve tuaja.
Mësoni si të formatoni numrat në një varg teksti në Excel për të përfshirë informacione të sakta dhe tërheqëse për raportet tuaja.
Në Excel 2010, fshini të dhënat apo formatin e qelizave lehtësisht me disa metoda të thjeshta. Mësoni si të menaxhoni përmbajtjen e qelizave me opsione të ndryshme.
Zhvilloni aftësitë tuaja në formatimin e elementeve të grafikut në Excel 2007 përmes metodave të thjeshta dhe efikase.
Mësoni se si të rreshtoni dhe justifikoni tekstin në Word 2010 me opsione të ndryshme rreshtimi dhe justifikimi për të përmirësuar formatimin e dokumenteve tuaja.
Mësoni si të krijoni makro në Excel 2019 për të automatizuar komandat dhe thjeshtuar detyrat tuaja.
Mënyra vizuale dhe e shpejtë për të vendosur një ndalesë skedash në Word 2016 është përdorimi i vizores. Zbulo disa këshilla dhe truke për përdorimin e skedave në këtë program.
Mësoni si të formula boshtet X dhe Y në Excel 2007, duke përfshirë mundësitë e ndryshimit të formatimeve për grafikët e ndryshëm.
Eksploroni se si Excel mund t
Mësoni se si të përdorni veçorinë Find and Replace të Excel 2007 për të gjetur dhe zëvendësuar të dhëna në mënyrë efikase. Kjo udhëzues është e përshtatshme për të gjithë përdoruesit që dëshirojnë të rrisin produktivitetin e tyre.







