Si të shkruani shënime në OneNote 2013 në Android

Mësoni si të shkruani shënime në OneNote 2013 në Android me krijimin, hapjen dhe regjistrimin e shënimeve. Aplikoni strategji efektive për menaxhimin e shënimeve tuaja.
Një temë në SharePoint 2010 është një skemë ngjyrash. Në SharePoint 2010, tema mund të përfshijë edhe zgjedhje të shkronjave. SharePoint vjen me disa tema të paracaktuara dhe organizata juaj mund të ketë shtuar edhe të tjera për të koordinuar pamjen dhe ndjesinë e sajteve të tjera.
Pronari ose projektuesi i faqes mund të personalizojë një temë përmes shfletuesit, gjë që në të kaluarën mund të bëhej vetëm duke koduar CSS me dorë ose duke përdorur një produkt si SharePoint Designer.
Temat nuk ndryshojnë madhësinë ose vendosjen e elementeve në faqe, megjithëse kjo mund të bëhet me CSS.
Për të ndryshuar temën e faqes tuaj, ndiqni këto hapa:
Navigoni te faqja e cilësimeve të sitit, seksioni Shiko dhe ndjeni dhe më pas klikoni lidhjen Tema e sitit.
Shfaqet faqja e cilësimeve të temës së sitit, me seksionet e mëposhtme të vetive:
Trashëgimi i temës: Nëse jeni në një nënsajt, mund të vendosni të trashëgoni të njëjtën temë si sajti mëmë, ose të përcaktoni një temë për këtë sajt dhe çdo sajt nën të.
Zgjidhni një temë: Shikoni parazgjedhjen dhe shihni temat e tjera të paracaktuara.
Personalizo një temë: Zgjidhni një temë të paracaktuar dhe më pas zgjidhni aspektet individuale të ngjyrave, si dhe zgjidhni një font për titujt dhe tekstin e trupit.
Parashikimi i temës: Shikoni se si do të duket një nga temat e paracaktuara ose tema juaj e personalizuar në faqen tuaj.
Aplikoni temën: Aplikoni zgjedhjet tuaja të reja për temën.
Provoni temat e ndryshme të paracaktuara duke klikuar një nga temat e paracaktuara për të parë caktimet e ngjyrave dhe fontit. Klikoni butonin Preview Theme për të hapur një dritare të re dhe për të parë temën e aplikuar në faqen tuaj.
Për të personalizuar një temë bazuar në një nga temat e paracaktuara, zgjidhni ose të paracaktuar ose një nga temat e paracaktuara.
Ngjyrat e asaj teme shfaqen në zonën Personalizo Tema. Ju keni zgjedhje të shumta për sfondet e teksteve të lehta dhe të errëta, ngjyrat e theksit dhe zgjedhjet për hiperlidhjet dhe lidhjet e ndjekura.
Ndryshoni ngjyrat duke klikuar lidhjen Zgjidh një ngjyrë pranë çdo ngjyre.
Shfaqet një kuti dialogu me një tabelë ngjyrash. Ngjyra aktuale shfaqet në pjesën e sipërme djathtas, dhe ndërsa zgjidhni një ngjyrë të re, ajo shfaqet në të djathtën e poshtme me numrin e saj heksadecimal.
Në këtë seksion Personalizo temën, mund të zgjidhni gjithashtu një font për titullin dhe tekstin e trupit. Zgjedhjet gjenden në një listë rënëse dhe shumë prej tyre duhet të jenë të njohura për ju nga aplikacionet e tjera të Microsoft Office.
Disa faqe interneti të shkëlqyera mund t'ju ndihmojnë të zgjidhni ngjyrat dhe të siguroni kodin heksadecimal për atë ngjyrë. Disa faqe interneti madje ju ofrojnë një gamë ngjyrash bazuar në një foto që ngarkoni!
Shikoni paraprakisht temën tuaj duke klikuar butonin Preview.
Pavarësisht se sa i sigurt jeni në zgjedhjet tuaja, shikimi paraprak i zgjedhjeve tuaja, veçanërisht nëse keni ndryshuar shumë ngjyra, është gjithmonë një ide e mirë.
Zgjidhni ku dëshironi të aplikoni temën, duke zgjedhur Aplikoni vetëm në këtë sajt ose këtë sajt dhe rivendosni nënsajtet për të trashëguar.
Nëse keni zgjedhur opsionin Aplikoni temën e zgjedhur në këtë sajt dhe rivendosni të gjitha nënsajtet për të trashëguar këtë cilësim, të gjitha nënsajtet nën sajtin aktual trashëgojnë zgjedhjet tuaja të reja.
Këto opsione janë të disponueshme vetëm në faqet e botimit.
Në varësi të thellësisë së koleksionit të faqes suaj, kjo mund të jetë një problem nëse keni pronarë të shumtë në nënsajte që janë kujdesur për zgjedhjen e temës së tyre që sapo keni mbishkruar.
Kur krijoni një temë të personalizuar, Tema e personalizuar shfaqet në kutinë e listës me opsionet e paracaktuara dhe të paracaktuara.
Klikoni butonin Apliko për të kryer ndryshimet tuaja.
Faqja juaj (dhe nënsajtet në varësi të zgjedhjeve tuaja) pasqyron zgjedhjet tuaja të reja.
Nëse dëshironi një mënyrë më të lehtë dhe më intuitive për të krijuar një temë të personalizuar, merrni parasysh zgjedhjen e një palete në PowerPoint për ta ngarkuar si një temë të personalizuar.
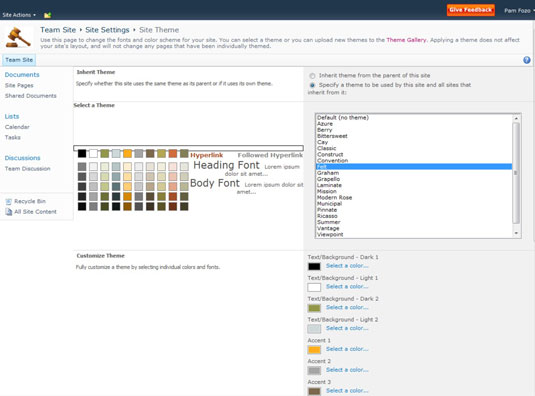
Mësoni si të shkruani shënime në OneNote 2013 në Android me krijimin, hapjen dhe regjistrimin e shënimeve. Aplikoni strategji efektive për menaxhimin e shënimeve tuaja.
Mësoni si të formatoni numrat në një varg teksti në Excel për të përfshirë informacione të sakta dhe tërheqëse për raportet tuaja.
Në Excel 2010, fshini të dhënat apo formatin e qelizave lehtësisht me disa metoda të thjeshta. Mësoni si të menaxhoni përmbajtjen e qelizave me opsione të ndryshme.
Zhvilloni aftësitë tuaja në formatimin e elementeve të grafikut në Excel 2007 përmes metodave të thjeshta dhe efikase.
Mësoni se si të rreshtoni dhe justifikoni tekstin në Word 2010 me opsione të ndryshme rreshtimi dhe justifikimi për të përmirësuar formatimin e dokumenteve tuaja.
Mësoni si të krijoni makro në Excel 2019 për të automatizuar komandat dhe thjeshtuar detyrat tuaja.
Mënyra vizuale dhe e shpejtë për të vendosur një ndalesë skedash në Word 2016 është përdorimi i vizores. Zbulo disa këshilla dhe truke për përdorimin e skedave në këtë program.
Mësoni si të formula boshtet X dhe Y në Excel 2007, duke përfshirë mundësitë e ndryshimit të formatimeve për grafikët e ndryshëm.
Eksploroni se si Excel mund t
Mësoni se si të përdorni veçorinë Find and Replace të Excel 2007 për të gjetur dhe zëvendësuar të dhëna në mënyrë efikase. Kjo udhëzues është e përshtatshme për të gjithë përdoruesit që dëshirojnë të rrisin produktivitetin e tyre.







