Si të shkruani shënime në OneNote 2013 në Android

Mësoni si të shkruani shënime në OneNote 2013 në Android me krijimin, hapjen dhe regjistrimin e shënimeve. Aplikoni strategji efektive për menaxhimin e shënimeve tuaja.
Nëse Outlook 2013 nuk mund t'i zbulojë me sukses cilësimet e postës tuaj pasi të keni ndjekur hapat në seksionin e mëparshëm, mund t'ju duhet t'i ndryshoni cilësimet manualisht.
Nëse po konfiguroni një llogari të postës elektronike POP3 dhe shihni një mesazh që thotë se llogaria juaj IMAP është konfiguruar me sukses, duhet të ndryshoni llojin e llogarisë, i cili është pjesë e cilësimeve manuale që mund të rregulloni. Ju gjithashtu duhet të specifikoni një skedar të dhënash në të cilin do të ruani mesazhet. (Llogaritë IMAP nuk kërkojnë një skedar të dhënash sepse ato ruajnë mesazhe vetëm në server.)
Duhet të ndryshoni llojin e serverit të postës përpara se të klikoni Finish ndërsa po konfiguroni llogarinë e re. Outlook nuk do t'ju lejojë të ndryshoni llojin e serverit më pas. Ndiqni këto hapa për të konfiguruar manualisht cilësimet:
Në kutinë e dialogut "Shto llogari", zgjidhni kutinë "Ndrysho cilësimet e llogarisë" (nëse nuk është zgjedhur tashmë) dhe klikoni "Tjetër".
Shfaqet ekrani "Zgjidh shërbimin" në kutinë e dialogut "Shto llogari".
Zgjidhni POP ose IMAP dhe klikoni Next.
Shfaqet ekrani i cilësimeve të llogarisë POP dhe IMAP i kutisë së dialogut "Shto llogari", siç tregohet në këtë figurë.
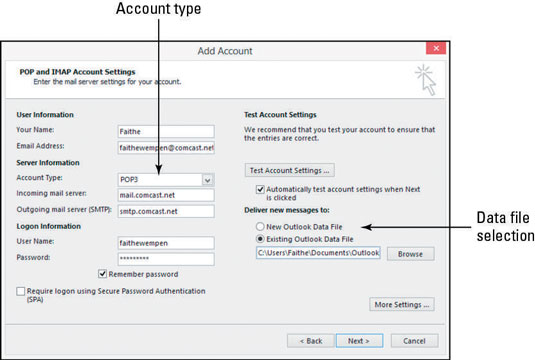
Hapni listën rënëse Lloji i llogarisë dhe zgjidhni POP3 nëse nuk është zgjedhur tashmë.
Në zonën Dërgo mesazhe të reja te, specifikoni një skedar të dhënash në të cilin do të ruani mesazhet tuaja. Zgjidhni një nga këto dy opsione:
Skedari ekzistues i të dhënave të Outlook: Zgjidhni këtë opsion dhe më pas klikoni Shfleto dhe gjeni skedarin ekzistues të të dhënave për ta ruajtur.
Nëse Outlook 2013 është instaluar nga e para në këtë PC, ose në qoftë se ajo zëvendësohet Outlook 2010 si një përmirësim, në rrugën e file ekzistues tuaj të të dhënave është ndoshta C: UsersusernameDocumentsOutlook FilesOutlook.pst ose C: Users shrytëzuesin AppDataLocalMicrosoftOutlook e - mail adresën ost ( ku emrin është emri juaj login në Windows dhe e - mail adresë është një adresë e-mail që keni vendosur tashmë).
Nëse keni përmirësuar në Outlook 2013 nga Outlook 2007 ose më herët, rruga ka të ngjarë të jetë C:usersusernameAppDataLocalMicrosoftOutlook (ku emri i përdoruesit është emri juaj i hyrjes në Windows).
Nëse dosja AppData nuk shfaqet, duhet të aktivizoni shfaqjen e skedarëve dhe dosjeve të fshehura në Windows. Për ta bërë këtë në Windows 8, hapni çdo dritare të File Explorer dhe, në skedën View, zgjidhni kutinë e kontrollit Hidden Items.
Në Windows 7, hapni një dritare të kompjuterit (Fillimi → Kompjuteri) dhe zgjidhni Organizimi → Opsionet e dosjeve dhe kërkimit. Shfaqet kutia e dialogut Opsionet e dosjeve. Në skedën View, zgjidhni opsionin e emërtuar Shfaq skedarët, dosjet dhe disqet e fshehura dhe më pas klikoni OK.
Skedari i ri i të dhënave të Outlook: Zgjidhni këtë opsion nëse dëshironi të lejoni Outlook të krijojë një skedar të dhënash vetëm për mesazhet që merrni nga kjo llogari.
Plotësoni konfigurimin duke përdorur llojin dhe cilësimet e duhura të serverit, klikoni Tjetër dhe më pas klikoni Finish.
Mësoni si të shkruani shënime në OneNote 2013 në Android me krijimin, hapjen dhe regjistrimin e shënimeve. Aplikoni strategji efektive për menaxhimin e shënimeve tuaja.
Mësoni si të formatoni numrat në një varg teksti në Excel për të përfshirë informacione të sakta dhe tërheqëse për raportet tuaja.
Në Excel 2010, fshini të dhënat apo formatin e qelizave lehtësisht me disa metoda të thjeshta. Mësoni si të menaxhoni përmbajtjen e qelizave me opsione të ndryshme.
Zhvilloni aftësitë tuaja në formatimin e elementeve të grafikut në Excel 2007 përmes metodave të thjeshta dhe efikase.
Mësoni se si të rreshtoni dhe justifikoni tekstin në Word 2010 me opsione të ndryshme rreshtimi dhe justifikimi për të përmirësuar formatimin e dokumenteve tuaja.
Mësoni si të krijoni makro në Excel 2019 për të automatizuar komandat dhe thjeshtuar detyrat tuaja.
Mënyra vizuale dhe e shpejtë për të vendosur një ndalesë skedash në Word 2016 është përdorimi i vizores. Zbulo disa këshilla dhe truke për përdorimin e skedave në këtë program.
Mësoni si të formula boshtet X dhe Y në Excel 2007, duke përfshirë mundësitë e ndryshimit të formatimeve për grafikët e ndryshëm.
Eksploroni se si Excel mund t
Mësoni se si të përdorni veçorinë Find and Replace të Excel 2007 për të gjetur dhe zëvendësuar të dhëna në mënyrë efikase. Kjo udhëzues është e përshtatshme për të gjithë përdoruesit që dëshirojnë të rrisin produktivitetin e tyre.







