Si të shkruani shënime në OneNote 2013 në Android

Mësoni si të shkruani shënime në OneNote 2013 në Android me krijimin, hapjen dhe regjistrimin e shënimeve. Aplikoni strategji efektive për menaxhimin e shënimeve tuaja.
Rrjedhat e punës së miratimit në SharePoint 2010 mund të shtrojnë funksione shtesë në krye të Miratimit të Përmbajtjes, ose flukset e punës së miratimit mund të shkojnë vetëm. Rrjedha e punës e miratimit në vetvete nuk ndikon se kush mund t'i shikojë artikujt draft dhe ndryshe nga "Miratimi i përmbajtjes", nuk i kontrollon lejet e artikullit.
Rrjedha e punës e miratimit krijon një detyrë dhe një njoftim me email për çdo miratues kur fillon rrjedha e punës; për shembull, mund të jetë i dobishëm për të tërhequr vëmendjen e njerëzve që shqyrtojnë dokumentet, por që përndryshe nuk kalojnë shumë kohë në listë/bibliotekë.
Nëse je miratues i një artikulli, ndiqni këto hapa për t'iu përgjigjur një kërkese miratimi:
Rishikoni artikullin duke përdorur lidhjen në kërkesën e postës elektronike ose duke iu qasur artikullit direkt në bibliotekë.
Futni komentet në kutinë e tekstit Komentet tuaja.
Klikoni një buton për të treguar se çfarë dëshironi të bëni me këtë artikull:
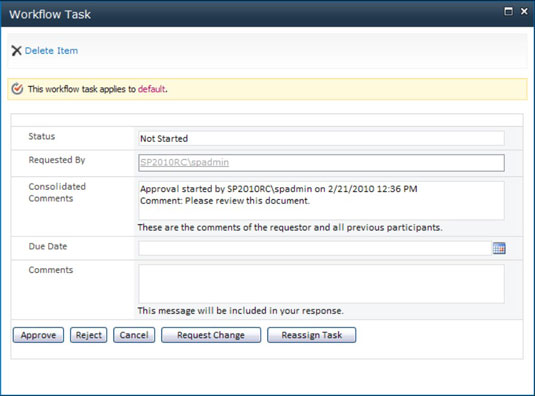
Klikoni butonin "Aprovo" për të miratuar artikullin. Nëse e miratoni artikullin dhe nuk ka miratues të tjerë, detyra shënohet e përfunduar dhe rezultati miratohet. Nëse ka miratues të tjerë, detyra i caktohet miratuesit tjetër në listë, nëse ka, dhe Kërkuesi njoftohet. Historia e versionit të detyrës përditësohet.
Klikoni butonin Refuzo për ta refuzuar atë. Nëse e refuzoni artikullin, detyra shënohet e përfunduar dhe rezultati refuzohet.
Klikoni butonin Anulo për t'u tërhequr nga kjo detyrë.
Klikoni butonin Kërko ndryshim për të treguar se nevojiten modifikime të mëtejshme. Shfaqet dritarja e detyrës së rrjedhës së punës.
Futni emrin e personit që dëshironi të bëni ndryshimin në kutinë e tekstit Kërkesë ndryshim nga, një përshkrim të kërkesës tuaj në kutinë e tekstit Kërkesa juaj, kohëzgjatjen e detyrës (nëse ka) në Kohëzgjatja për detyrat serike dhe zgjidhni një njësia e kohës nga lista rënëse Njësitë e kohëzgjatjes dhe më pas kliko butonin Dërgo.
Një detyrë e re krijohet për personin që specifikuat dhe statusi i detyrës suaj shënohet i përfunduar.
Klikoni butonin Ricaktoni detyrën për t'i kërkuar dikujt tjetër të miratojë artikullin. Nëse e ricaktoni detyrën, do t'ju kërkohet të shkruani emrin e personit të cilit duhet t'i ricaktohet. Krijohet një detyrë e re dhe detyra juaj shënohet e përfunduar, por statusi është i deleguar.
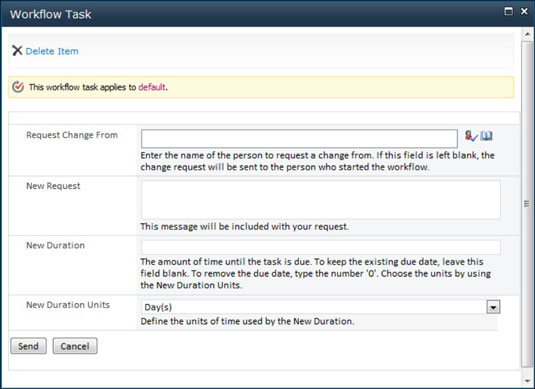
Kërkuesi njoftohet sa herë që përditësohet detyra.
Mos e ngatërroni statusin me rezultatin. Statusi thjesht tregon nëse detyra e rrjedhës së punës është aktive ose e plotë. Rezultati është ai që ju tregon nëse artikulli me të vërtetë kaloi grumbullimin dhe u miratua. Pavarësisht nëse artikulli është miratuar ose refuzuar, statusi i detyrës shënohet si i plotë kur miratuesi i fundit e ka miratuar ose refuzuar. Megjithatë, rezultati i detyrës tregon nëse artikulli është miratuar apo refuzuar.
Ju gjithashtu mund t'i përgjigjeni një kërkese miratimi duke përdorur artikujt duke përdorur Veprimet e sitit→ Përmbajtja dhe Struktura e sitit, duke e vendosur artikullin në hierarkinë e sajtit dhe më pas duke përdorur menynë e kontekstit të artikullit për të zgjedhur një opsion Miratimi. Përndryshe, mund ta modifikoni gjithashtu detyrën nga Outlook ose nga lista e detyrave të SharePoint.
Mësoni si të shkruani shënime në OneNote 2013 në Android me krijimin, hapjen dhe regjistrimin e shënimeve. Aplikoni strategji efektive për menaxhimin e shënimeve tuaja.
Mësoni si të formatoni numrat në një varg teksti në Excel për të përfshirë informacione të sakta dhe tërheqëse për raportet tuaja.
Në Excel 2010, fshini të dhënat apo formatin e qelizave lehtësisht me disa metoda të thjeshta. Mësoni si të menaxhoni përmbajtjen e qelizave me opsione të ndryshme.
Zhvilloni aftësitë tuaja në formatimin e elementeve të grafikut në Excel 2007 përmes metodave të thjeshta dhe efikase.
Mësoni se si të rreshtoni dhe justifikoni tekstin në Word 2010 me opsione të ndryshme rreshtimi dhe justifikimi për të përmirësuar formatimin e dokumenteve tuaja.
Mësoni si të krijoni makro në Excel 2019 për të automatizuar komandat dhe thjeshtuar detyrat tuaja.
Mënyra vizuale dhe e shpejtë për të vendosur një ndalesë skedash në Word 2016 është përdorimi i vizores. Zbulo disa këshilla dhe truke për përdorimin e skedave në këtë program.
Mësoni si të formula boshtet X dhe Y në Excel 2007, duke përfshirë mundësitë e ndryshimit të formatimeve për grafikët e ndryshëm.
Eksploroni se si Excel mund t
Mësoni se si të përdorni veçorinë Find and Replace të Excel 2007 për të gjetur dhe zëvendësuar të dhëna në mënyrë efikase. Kjo udhëzues është e përshtatshme për të gjithë përdoruesit që dëshirojnë të rrisin produktivitetin e tyre.







