Si të shkruani shënime në OneNote 2013 në Android

Mësoni si të shkruani shënime në OneNote 2013 në Android me krijimin, hapjen dhe regjistrimin e shënimeve. Aplikoni strategji efektive për menaxhimin e shënimeve tuaja.
Abonimi juaj në një licencë të Microsoft 365 Business përfshin 1 TB hapësirë ruajtëse në renë kompjuterike në OneDrive për Biznes për përdorues të licencuar. Përveç kësaj, organizata juaj merr 1 TB hapësirë ruajtëse në SharePoint Online plus 10 GB për përdorues të licencuar.
Le të themi për shembull që keni 10 përdorues, secili me një licencë të Microsoft 365 Business. Ja se si do të duket ruajtja juaj falas në renë kompjuterike:
10 përdorues x 1 TB për përdorues në OneDrive për Biznes = 10 TB
1 TB në SharePoint Online
10 përdorues x 10 GB për përdorues në SharePoint Online = 100 GB (0,1 TB)
Magazinimi total i cloud: 11.1 TB
Nëse po pyesni se sa të dhëna mund të ruani në 1 TB hapësirë ruajtëse, merrni parasysh infografinë nga Shkolla Fillore e IT . Në të, autori pretendon se do të kishit 60 grumbuj letre të shtypura të grumbulluara aq të larta sa Kulla Eifel për të konsumuar 1 TB të dhëna.
Me kaq shumë hapësirë, mund të pyesni veten pse SMB-të ende përdorin ndarje skedarësh dhe aplikacione të palëve të treta SaaS si Dropbox . Për shumicën e bizneseve të vogla, sfida është zhvendosja e të dhënave ekzistuese në SharePoint Online ose OneDrive për Biznes.
Tradicionalisht, migrimi i të dhënave në SharePoint Online kërkonte mjete të ndërlikuara që kërkonin inxhinierë të lartë. Nëse një biznes nuk do të kishte një buxhet për mjete ose ekspertizë të tillë, një administratori i IT-së do t'i duhej të shpenzonte një sasi të madhe kohe duke lëvizur manualisht skedarë dhe duke u marrë me çështjet e sinkronizimit.
Lajmi i mirë është se Office 365 është krijuar për të thyer traditat. Ajo që ishte sfiduese disa vite më parë është tani një mjet i thjeshtë, falas, vetëshërbimi. Me disa klikime, një administrator i TI-së tani mund të migrojë me siguri skedarët në bibliotekat e dokumenteve në SharePoint Online ose OneDrive për Biznes .
Mjeti i Migrimit të SharePoint është një aplikacion i dobishëm që heq hamendjet e lëvizjes së skedarëve në Office 365 ose nga hard disku juaj, nga ofruesi i ruajtjes së palëve të treta SaaS ose nga mjedisi i SharePoint në ambiente. Në thelb ju duhet vetëm të shkarkoni mjetin dhe, me disa klikime, mjeti do të bëjë magjinë e tij ndërsa ju, në varësi të madhësisë së të dhënave që jeni duke lëvizur, kapni një filxhan kafe ose aktivizoni Netflix për të parë shfaqjen tuaj të preferuar ndërsa jeni prisni që mjeti të përfundojë punën e tij.
Ja se si funksionon SharePoint Migration Tool.
Shkarkoni mjetin SharePoint Migration të Microsoft-it .
Klikoni dy herë mbi skedarin e shkarkuar për të ekzekutuar mjetin dhe më pas klikoni butonin "Hyrja".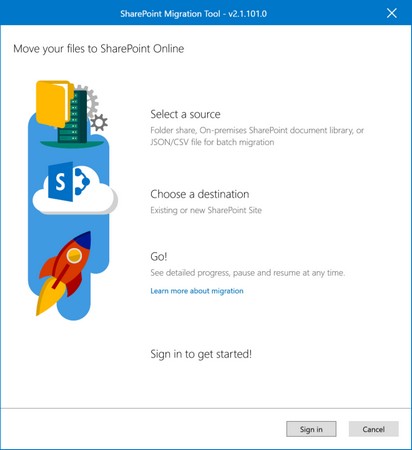
Ekrani i hyrjes në SharePoint Migration Tool.
Ku janë të dhënat tuaja? shfaqet ekrani.
Zgjidhni burimin e të dhënave tuaja (për këtë ushtrim, zgjidhni opsionin File Share):
Në ekranin Zgjidhni një burim dhe destinacion, klikoni butonin Zgjidhni dosjen.
Në dritaren Browse for Folder, zgjidhni dosjen që dëshironi të migroni dhe më pas klikoni OK.
Shfaqet sërish ekrani Zgjidh një burim dhe destinacion.
Klikoni butonin Next.
Një kuti e re shfaqet në të njëjtin ekran që të mund të ngjitni URL-në për SharePoint Online ose OneDrive për Dokument.
Në kutinë Futni një URL, vendosni ose ngjisni URL-në e bibliotekës së destinacionit.
Në menunë rënëse Zgjidhni një Bibliotekë Dokumenti, zgjidhni bibliotekën e duhur të dokumenteve. Pastaj klikoni butonin Shto.
Në ekranin tjetër, rishikoni hyrjet për Burimin dhe Destinacionin dhe më pas klikoni butonin Migro për të filluar procesin e migrimit.
Mjeti shfaq statusin e migrimit. Nëse keni nevojë të ndryshoni hyrjen e Burimit ose Destinacionit, duhet të rinisni procesin.
Kur të përfundojë migrimi i SharePoint, klikoni butonin Mbyll.
Mjeti kap regjistrat nga puna e migrimit, të cilat mund t'i shikoni pas migrimit të SharePoint. Shikimi i regjistrave mund të jetë i dobishëm për zgjidhjen e problemeve.
Nëse duhet të mbyllni ose mbyllni aksidentalisht mjetin përpara se të përfundojë puna e migrimit të SharePoint, mund ta rifilloni punën nga çdo kompjuter, me kusht që puna të ketë ekzekutuar për të paktën 5 minuta.
Një veçori tjetër interesante e mjetit është aftësia e tij për të kryer migrime shtesë në të ardhmen në SharePoint. Nëse dikush në ekipin tuaj nuk e ka marrë memo dhe vazhdon të ruajë skedarë në ndarjen e skedarit tuaj, mund ta ekzekutoni përsëri mjetin dhe të zhvendosni vetëm skedarët e rinj ose të përditësuar nga vendndodhja e burimit. Për të përfituar nga kjo veçori, klikoni Po kur mjeti pyet nëse dëshironi të mbani cilësimet e migrimit për ekzekutimet e ardhshme shtesë pas përfundimit të migrimit.
Një mënyrë tjetër për të migruar skedarët në SharePoint Online ose OneDrive për Biznes është përmes klientit të sinkronizimit të OneDrive. Pasi klienti i sinkronizimit të funksionojë, thjesht mund të tërhiqni skedarët nga vendndodhja e burimit në bibliotekën e duhur ose në OneDrive për Biznes ose në SharePoint Online.
Nëse Windows 10 është vendosur me licencën e Microsoft 365 Business, klienti i sinkronizimit të OneDrive për Biznes konfigurohet automatikisht për llogarinë që përdor pajisjen. Si i tillë, dosjet OneDrive për Biznes do të jenë të disponueshme në File Explorer.
Nëse po migroni skedarët në një bibliotekë dokumentesh SharePoint Online duke përdorur klientin e sinkronizimit të OneDrive, fillimisht duhet të sinkronizoni bibliotekën e dokumenteve të SharePoint në desktopin tuaj. Ju e bëni këtë duke lundruar në bibliotekën e dokumenteve të SharePoint Online dhe më pas duke klikuar ikonën Sync në shiritin e komandave. Klienti i sinkronizimit do t'ju shtyjë të kaloni hapat e tjerë, të cilët janë të drejtpërdrejtë.
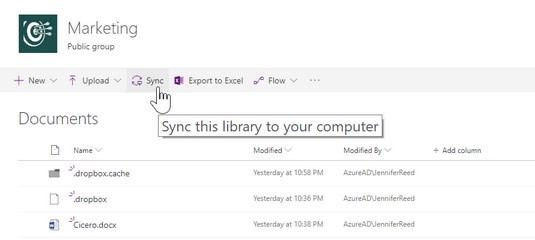
Ikonën e sinkronizimit në shiritin e komandës në SharePoint Online.
Mësoni si të shkruani shënime në OneNote 2013 në Android me krijimin, hapjen dhe regjistrimin e shënimeve. Aplikoni strategji efektive për menaxhimin e shënimeve tuaja.
Mësoni si të formatoni numrat në një varg teksti në Excel për të përfshirë informacione të sakta dhe tërheqëse për raportet tuaja.
Në Excel 2010, fshini të dhënat apo formatin e qelizave lehtësisht me disa metoda të thjeshta. Mësoni si të menaxhoni përmbajtjen e qelizave me opsione të ndryshme.
Zhvilloni aftësitë tuaja në formatimin e elementeve të grafikut në Excel 2007 përmes metodave të thjeshta dhe efikase.
Mësoni se si të rreshtoni dhe justifikoni tekstin në Word 2010 me opsione të ndryshme rreshtimi dhe justifikimi për të përmirësuar formatimin e dokumenteve tuaja.
Mësoni si të krijoni makro në Excel 2019 për të automatizuar komandat dhe thjeshtuar detyrat tuaja.
Mënyra vizuale dhe e shpejtë për të vendosur një ndalesë skedash në Word 2016 është përdorimi i vizores. Zbulo disa këshilla dhe truke për përdorimin e skedave në këtë program.
Mësoni si të formula boshtet X dhe Y në Excel 2007, duke përfshirë mundësitë e ndryshimit të formatimeve për grafikët e ndryshëm.
Eksploroni se si Excel mund t
Mësoni se si të përdorni veçorinë Find and Replace të Excel 2007 për të gjetur dhe zëvendësuar të dhëna në mënyrë efikase. Kjo udhëzues është e përshtatshme për të gjithë përdoruesit që dëshirojnë të rrisin produktivitetin e tyre.







