Si të shkruani shënime në OneNote 2013 në Android

Mësoni si të shkruani shënime në OneNote 2013 në Android me krijimin, hapjen dhe regjistrimin e shënimeve. Aplikoni strategji efektive për menaxhimin e shënimeve tuaja.
Pasi të përfundoni një fletë pune të Excel 2007 duke rishikuar formulat dhe tekstin e korrigjimit, duhet të konsideroni mbrojtjen e dokumentit për t'u mbrojtur nga çdo ndryshim i paplanifikuar. Çdo qelizë në fletën e punës mund të kyçet ose zhbllokohet. Si parazgjedhje, Excel bllokon të gjitha qelizat në një fletë pune të mbrojtur dhe më pas mund të specifikoni se cilat qeliza dëshironi të zhbllokoni për modifikim (nëse ka).
Ndiqni këto hapa për të mbrojtur qelizat në fletën e punës:
Klikoni butonin e komandës Protect Sheet në grupin Ndryshimet në skedën Rishikimi.
Excel hap kutinë e dialogut Protect Sheet në të cilën ju zgjidhni opsionet që dëshironi të jenë të disponueshme kur mbrojtja e fletës së punës është e aktivizuar. Si parazgjedhje, Excel zgjedh kutinë e kontrollit "Mbrojtja e fletës së punës dhe përmbajtjes së qelizave të kyçura".

Zgjidhni cilësimet e mbrojtjes në kutinë e dialogut Protect Sheet.
(Opsionale) Zgjidhni cilindo nga kutitë e kontrollit në kutinë e listës Lejo të gjithë përdoruesit e kësaj flete pune (siç janë Formatimi i qelizave ose Futja e kolonave) që dëshironi të jetë ende funksionale kur mbrojtja e fletës së punës është funksionale.
Kutitë e kontrollit "Zgjidh qelizat e kyçura" dhe "Zgjidh qelizat e shkyçura" zgjidhen si parazgjedhje, por nëse preferoni, mund të çaktivizoni njërën ose të dyja këto opsione.
Nëse dëshironi të caktoni një fjalëkalim që duhet të jepet përpara se të mund të hiqni mbrojtjen nga fleta e punës, shkruani fjalëkalimin në kutinë e tekstit Password to Unprotect Sheet.
Klikoni OK.
Nëse keni shkruar një fjalëkalim në Hapin 3, Excel hap kutinë e dialogut "Konfirmo fjalëkalimin". Rifusni fjalëkalimin në kutinë e tekstit Reenter Password to Proceed saktësisht siç e keni shkruar më parë dhe më pas klikoni OK. Vini re se nëse përpiqeni të redaktoni një qelizë, Excel shfaq një mesazh gabimi.
Për të hequr mbrojtjen e fletës së punës, klikoni butonin Unprotect Sheet në grupin Ndryshimet në skedën Rishikimi. Do t'ju kërkohet të shkruani fjalëkalimin nëse e keni vendosur më parë një të tillë.
Zakonisht, qëllimi juaj në mbrojtjen e qelizave nuk është të parandaloni të gjitha ndryshimet, por të parandaloni ndryshimet në zona të caktuara të fletës së punës. Për shembull, në një fletë pune buxhetore, mund të dëshironi të lejoni ndryshime vetëm në qelizat ku futni shumat e buxhetuara. Në këtë mënyrë, ju nuk mund të fshini pa dashje një titull ose formulë në fletën e punës duke futur një vlerë në kolonën ose rreshtin e gabuar.
Për të zhbllokuar qelizat në një fletë pune, ndiqni këto hapa:
Nëse fleta e punës është e mbrojtur, klikoni butonin Unprotect Sheet në grupin Ndryshimet në skedën Rishikimi (shkruani fjalëkalimin, nëse ju kërkohet).
Zgjidhni qelizat që dëshironi të zhbllokoni.
Këto janë qelizat që dëshironi të lejoni përdoruesit të modifikojnë kur fleta e punës është e mbrojtur.
Shtypni Ctrl+1 për të hapur kutinë e dialogut Format Cells dhe klikoni në skedën Mbrojtja.
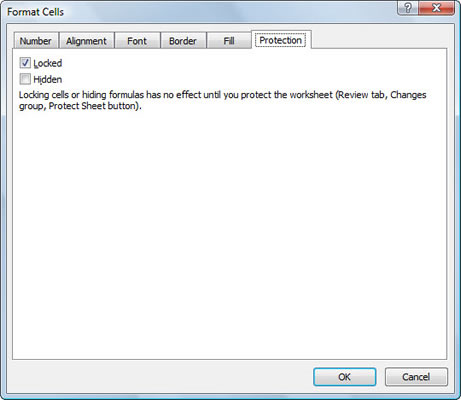
Përdorni skedën Mbrojtja në kutinë e dialogut Formati qelizat për të zhbllokuar qelizat.
Klikoni kutinë e kontrollit të kyçur në skedën Mbrojtja për të hequr shenjën e saj të kontrollit.
Mbroni fletën e punës (referojuni seksionit të mëparshëm).
Të gjitha qelizat në fletën e punës tani janë të mbrojtura, përveç qelizave që keni shkyçur.
Mësoni si të shkruani shënime në OneNote 2013 në Android me krijimin, hapjen dhe regjistrimin e shënimeve. Aplikoni strategji efektive për menaxhimin e shënimeve tuaja.
Mësoni si të formatoni numrat në një varg teksti në Excel për të përfshirë informacione të sakta dhe tërheqëse për raportet tuaja.
Në Excel 2010, fshini të dhënat apo formatin e qelizave lehtësisht me disa metoda të thjeshta. Mësoni si të menaxhoni përmbajtjen e qelizave me opsione të ndryshme.
Zhvilloni aftësitë tuaja në formatimin e elementeve të grafikut në Excel 2007 përmes metodave të thjeshta dhe efikase.
Mësoni se si të rreshtoni dhe justifikoni tekstin në Word 2010 me opsione të ndryshme rreshtimi dhe justifikimi për të përmirësuar formatimin e dokumenteve tuaja.
Mësoni si të krijoni makro në Excel 2019 për të automatizuar komandat dhe thjeshtuar detyrat tuaja.
Mënyra vizuale dhe e shpejtë për të vendosur një ndalesë skedash në Word 2016 është përdorimi i vizores. Zbulo disa këshilla dhe truke për përdorimin e skedave në këtë program.
Mësoni si të formula boshtet X dhe Y në Excel 2007, duke përfshirë mundësitë e ndryshimit të formatimeve për grafikët e ndryshëm.
Eksploroni se si Excel mund t
Mësoni se si të përdorni veçorinë Find and Replace të Excel 2007 për të gjetur dhe zëvendësuar të dhëna në mënyrë efikase. Kjo udhëzues është e përshtatshme për të gjithë përdoruesit që dëshirojnë të rrisin produktivitetin e tyre.







