Si të shkruani shënime në OneNote 2013 në Android

Mësoni si të shkruani shënime në OneNote 2013 në Android me krijimin, hapjen dhe regjistrimin e shënimeve. Aplikoni strategji efektive për menaxhimin e shënimeve tuaja.
Kur lidhni tabelat e Excel me Power Pivot, ju i shtoni ato në modelin e të dhënave Power Pivot. Në këtë skenar, supozoni se keni shtuar tre grupe të dhënash në tre fletë pune të ndryshme: Klientët, InvoiceHeader dhe InvoiceDetails.
Ju dëshironi të përdorni Power Pivot për të analizuar të dhënat në fletët e punës Klientët, InvoiceHeader dhe InvoiceDetails.
Ju mund t'i gjeni mostrat e skedarëve për këtë ushtrim në librin e punës me emrin Kapitulli 2 Samples.xlsx .
Në këtë pikë, Power Pivot e di se ju keni tre tabela në modelin e të dhënave, por nuk e ka idenë se si lidhen tabelat me njëra-tjetrën. Ju i lidhni këto tabela duke përcaktuar marrëdhëniet midis tabelave Klientët, Detajet e Faturës dhe Kreu i Faturës. Ju mund ta bëni këtë direkt brenda dritares Power Pivot.
Nëse e keni mbyllur pa dashje dritaren e Power Pivot, mund ta rihapni lehtësisht duke klikuar butonin e komandës Menaxho në skedën Power Pivot Ribbon.
Ndiqni këto hapa për të krijuar marrëdhënie midis tabelave tuaja:
Aktivizoni dritaren Power Pivot dhe klikoni butonin e komandës Diagram View në skedën Home.
Ekrani Power Pivot që shihni tregon një paraqitje vizuale të të gjitha tabelave në modelin e të dhënave, siç tregohet.
Ju mund t'i zhvendosni tabelat në pamjen e Diagramit thjesht duke klikuar dhe zvarritur ato.
Ideja është të identifikohen çelësat kryesorë të indeksit në secilën tabelë dhe t'i lidhin ato. Në këtë skenar, tabela e klientëve dhe tabela e titullit të faturës mund të lidhen duke përdorur fushën ID-ja e klientit. Tabelat e titullit të faturës dhe të detajeve të faturës mund të lidhen duke përdorur fushën Numri i faturës.
Pamja e diagramit ju lejon të shihni të gjitha tabelat në modelin e të dhënave.
Klikoni dhe tërhiqni një rresht nga fusha ID-ja e klientit në tabelën e klientëve në fushën e ID-së së klientit në tabelën e titullit të faturës, siç tregohet këtu.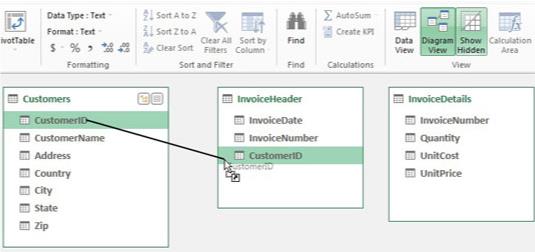
Për të krijuar një marrëdhënie, thjesht klikoni dhe tërhiqni një vijë midis fushave në tabelat tuaja.
Klikoni dhe tërhiqni një rresht nga fusha Numri i faturës në tabelën e kokës së faturës në fushën Numri i faturës në tabelën Detajet e faturës.
Në këtë pikë, diagrami juaj do të duket i ngjashëm me atë të treguar. Vini re se Power Pivot tregon një vijë midis tabelave që sapo keni lidhur. Në termat e bazës së të dhënave, këto referohen si bashkime.
Lidhjet në Power Pivot janë gjithmonë lidhje një me shumë. Kjo do të thotë që kur një tabelë bashkohet me një tjetër, njëra nga tabelat ka regjistrime unike me numra indeksues unik, ndërsa tjetra mund të ketë shumë regjistrime ku numrat e indeksit dublikohen.
Një shembull i zakonshëm është marrëdhënia midis tabelës së Konsumatorëve dhe tabelës së titullit të faturës. Në tabelën Konsumatorët, ju keni një listë unike të klientëve, secili me identifikuesin e tij unik. Asnjë ID e klientit në atë tabelë nuk është e dyfishuar. Tabela e kokës së faturës ka shumë rreshta për çdo ID të Klientit; çdo klient mund të ketë shumë fatura.
Vini re se linjat e bashkimit kanë shigjeta që tregojnë nga një tabelë në një tabelë tjetër. Shigjeta në këto rreshta bashkimi tregon gjithmonë tabelën që ka indeksin unik të dyfishuar.
Për të mbyllur diagramin dhe për t'u kthyer në shikimin e tabelave të të dhënave, klikoni komandën Data View në dritaren Power Pivot.
Mësoni si të shkruani shënime në OneNote 2013 në Android me krijimin, hapjen dhe regjistrimin e shënimeve. Aplikoni strategji efektive për menaxhimin e shënimeve tuaja.
Mësoni si të formatoni numrat në një varg teksti në Excel për të përfshirë informacione të sakta dhe tërheqëse për raportet tuaja.
Në Excel 2010, fshini të dhënat apo formatin e qelizave lehtësisht me disa metoda të thjeshta. Mësoni si të menaxhoni përmbajtjen e qelizave me opsione të ndryshme.
Zhvilloni aftësitë tuaja në formatimin e elementeve të grafikut në Excel 2007 përmes metodave të thjeshta dhe efikase.
Mësoni se si të rreshtoni dhe justifikoni tekstin në Word 2010 me opsione të ndryshme rreshtimi dhe justifikimi për të përmirësuar formatimin e dokumenteve tuaja.
Mësoni si të krijoni makro në Excel 2019 për të automatizuar komandat dhe thjeshtuar detyrat tuaja.
Mënyra vizuale dhe e shpejtë për të vendosur një ndalesë skedash në Word 2016 është përdorimi i vizores. Zbulo disa këshilla dhe truke për përdorimin e skedave në këtë program.
Mësoni si të formula boshtet X dhe Y në Excel 2007, duke përfshirë mundësitë e ndryshimit të formatimeve për grafikët e ndryshëm.
Eksploroni se si Excel mund t
Mësoni se si të përdorni veçorinë Find and Replace të Excel 2007 për të gjetur dhe zëvendësuar të dhëna në mënyrë efikase. Kjo udhëzues është e përshtatshme për të gjithë përdoruesit që dëshirojnë të rrisin produktivitetin e tyre.







