Si të shkruani shënime në OneNote 2013 në Android

Mësoni si të shkruani shënime në OneNote 2013 në Android me krijimin, hapjen dhe regjistrimin e shënimeve. Aplikoni strategji efektive për menaxhimin e shënimeve tuaja.
Dikur, PowerPoint 2013 kishte vetëm vegla vizatimi rudimentare - ekuivalente me një kuti me shkumësa me ngjyra - por PowerPoint tani ka mjete të fuqishme vizatimi që janë të mjaftueshme për të gjithë, përveç artistëve aspirues më të sofistikuar. Këtu janë një pjesë e vogël e këshillave të përgjithshme për vizatimin e fotografive në PowerPoint 2013.
Kur punoni me mjetet e vizatimit në PowerPoint, mund të dëshironi të rrisni faktorin e zmadhimit në mënyrë që të vizatoni më saktë. Për të ndryshuar faktorin e zmadhimit, përdorni rrëshqitësin e zmadhimit që ndodhet në këndin e poshtëm djathtas të ekranit.
Përpara se të ndryshoni faktorin e zmadhimit për të modifikuar një objekt, zgjidhni objektin që dëshironi të modifikoni. Në këtë mënyrë, PowerPoint zmadhohet në atë zonë të rrëshqitjes. Nëse nuk zgjidhni një objekt përpara se të zmadhoni, mund t'ju duhet të lëvizni përreth për të gjetur vendndodhjen e duhur.
PowerPoint ofron tre veçori në ekran që mund t'ju ndihmojnë të rreshtoni vizatimet tuaja:
Vizitor: Vizitoret horizontale dhe vertikale shfaqen në krye dhe në të majtë të rrëshqitjes.
Vijat e rrjetit : Një rrjet pikash të barabarta shfaqet drejtpërdrejt në rrëshqitje.
Udhëzues: Një palë vija horizontale dhe vertikale kryqëzohen në rrëshqitjen tuaj si pikë në një objektiv.
Ju mund të aktivizoni një ose të gjitha këto veçori duke klikuar në skedën View në Shirit dhe duke zgjedhur kutinë e kontrollit "Rregullat", "Rrjetat e rrjetit" ose "Udhëzuesit". Figura tregon PowerPoint me vizoret, linjat e rrjetit dhe udhëzuesit e shfaqur.
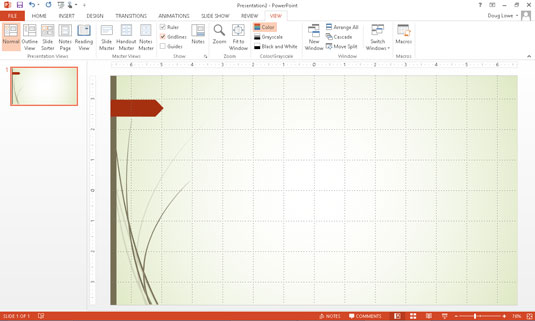
Kur punoni me objekte vizatimore, vizori pozicionohet në mënyrë që zeroja të jetë në mes të rrëshqitjes. Kur redaktoni një objekt teksti, vizori ndryshon në një vizore teksti që mat nga margjinat dhe tregon pozicionet e skedave.
Ju mund t'i caktoni ngjyrat individuale çdo objekti që vizatoni, por qëllimi i skemave të ngjyrave në PowerPoint është t'ju ndalojë ta bëni këtë. Nëse është e mundur, lërini objektet e ngurta të paracaktojnë ngjyrën e mbushjes së skemës së ngjyrave ose, nëse duhet të ndryshoni ngjyrën e mbushjes, ndryshojeni atë në një nga ngjyrat alternative të ofruara nga skema.
E bukura e bërjes së kësaj është se nëse ndryshoni skemën e ngjyrave më vonë, ngjyra e mbushjes për objektet ndryshon për të pasqyruar ngjyrën e re të mbushjes. Megjithatë, pasi të kaloni në një ngjyrë që nuk është në temë, objekti injoron çdo ndryshim të mëvonshëm në temë.
Vizatimi është punë e lodhshme. Ju nuk dëshironi të kaloni dy orë duke punuar në një vizatim veçanërisht të rëndësishëm, vetëm për t'i humbur të gjitha vetëm sepse një kometë godet ndërtesën tuaj ose një Skud i gabuar zbarkon në oborrin e shtëpisë tuaj. Ju mund të parandaloni humbjen katastrofike nga incidente të tilla duke shtypur Ctrl+S ose duke klikuar shpesh butonin Ruaj ndërsa punoni. Dhe mbani gjithmonë syze mbrojtëse.
Ctrl+Z — komanda e përhapur Undo — është shkurtesa më e rëndësishme e tastierës në çdo program Windows dhe PowerPoint nuk bën përjashtim. Mos harroni se nuk jeni kurrë më shumë se një shtypje tasti larg nga fshirja e një boo-boo.
Nëse bëni diçka marrëzi – si për shembull të harroni të gruponi një foto komplekse përpara se të përpiqeni ta zhvendosni atë – mund të shtypni gjithmonë Ctrl+Z për të zhbërë veprimin tuaj të fundit. Ctrl+Z është kombinimi im i preferuar dhe më i përdorur i tasteve PowerPoint. (Për përdoruesit majtas të miut, Alt+Backspace bën të njëjtën gjë.) Dhe nëse nuk jeni gati të ngjiteni në një karrige duke bërtitur në shenjën e parë të miut, provoni të klikoni butonin e dobishëm Zhbërje në shiritin e veglave të aksesit të shpejtë.
Mësoni si të shkruani shënime në OneNote 2013 në Android me krijimin, hapjen dhe regjistrimin e shënimeve. Aplikoni strategji efektive për menaxhimin e shënimeve tuaja.
Mësoni si të formatoni numrat në një varg teksti në Excel për të përfshirë informacione të sakta dhe tërheqëse për raportet tuaja.
Në Excel 2010, fshini të dhënat apo formatin e qelizave lehtësisht me disa metoda të thjeshta. Mësoni si të menaxhoni përmbajtjen e qelizave me opsione të ndryshme.
Zhvilloni aftësitë tuaja në formatimin e elementeve të grafikut në Excel 2007 përmes metodave të thjeshta dhe efikase.
Mësoni se si të rreshtoni dhe justifikoni tekstin në Word 2010 me opsione të ndryshme rreshtimi dhe justifikimi për të përmirësuar formatimin e dokumenteve tuaja.
Mësoni si të krijoni makro në Excel 2019 për të automatizuar komandat dhe thjeshtuar detyrat tuaja.
Mënyra vizuale dhe e shpejtë për të vendosur një ndalesë skedash në Word 2016 është përdorimi i vizores. Zbulo disa këshilla dhe truke për përdorimin e skedave në këtë program.
Mësoni si të formula boshtet X dhe Y në Excel 2007, duke përfshirë mundësitë e ndryshimit të formatimeve për grafikët e ndryshëm.
Eksploroni se si Excel mund t
Mësoni se si të përdorni veçorinë Find and Replace të Excel 2007 për të gjetur dhe zëvendësuar të dhëna në mënyrë efikase. Kjo udhëzues është e përshtatshme për të gjithë përdoruesit që dëshirojnë të rrisin produktivitetin e tyre.







