Si të shkruani shënime në OneNote 2013 në Android

Mësoni si të shkruani shënime në OneNote 2013 në Android me krijimin, hapjen dhe regjistrimin e shënimeve. Aplikoni strategji efektive për menaxhimin e shënimeve tuaja.
Për të dhënë një shfaqje në ekran në PowerPoint 2016, përdorni pamjen e Slide Show. Ai shfaq çdo rrëshqitje në ekran të plotë, një nga një. Për audienca më të mëdha, mund të dëshironi të lidhni një projektor me kompjuterin tuaj në mënyrë që audienca t'i shohë më lehtë rrëshqitjet.
Shtypja e tastit Windows dhe P lidh një kompjuter portativ me një projektor ose një ekran të dytë.
Pamja e Slide Show është ndryshe nga pamjet e tjera në atë që ju nuk e aksesoni atë nga skeda View. Në skedën e Slide Show të Shiritit:
Klikoni Nga Fillimi për të filluar pamjen e Slide Show me rrëshqitjen e parë në prezantim. Shkurtorja e tastierës: F5.
Klikoni Nga rrëshqitja aktuale për të filluar pamjen e shfaqjes së rrëshqitjes nga rrëshqitja aktuale. Shkurtorja e tastierës: Shift+F5.

Hyni në pamjen e Slide Show nga skeda Slide Show.
Mund të futni gjithashtu pamjen e Slide Show në rrëshqitjen aktuale duke klikuar ikonën e Slide Show në shiritin e statusit.

Hyni në pamjen e Slide Show nga shiriti i statusit.
Nëse dëshironi ta shfaqni prezantimin tuaj një rrëshqitje një nga një, por preferoni ta bëni këtë në një dritare të ridimensionueshme dhe jo në ekran të plotë, përdorni pamjen Leximi (e aksesueshme si nga skeda View ashtu edhe nga shiriti i statusit).
Për të lëvizur nga një rrëshqitje në tjetrën ose për të aktivizuar animacionin tjetër me klikim në një rrëshqitje, klikoni butonin e majtë të miut ose shtypni ndonjë tast në tastierë (përveç Backspace ose shigjetës majtas). Për të lëvizur prapa te rrëshqitja e mëparshme, shtypni Backspace ose shigjetën majtas. Kjo është gjithçka që duhet të dini në nivelin më themelor.
Klikoni me të djathtën dhe zgjidhni Ndihmë në pamjen e Slide Show për të marrë një listë të tasteve të shkurtoreve të disponueshme.
Për të kaluar në një rrëshqitje specifike, bëni sa më poshtë:
Klikoni me të djathtën për të shfaqur menunë e shkurtoreve.
Ju gjithashtu mund të përdorni këtë meny të shkurtoreve për të shkuar përpara (Next) ose mbrapa (Previous).
Klikoni Shiko të gjitha rrëshqitjet.
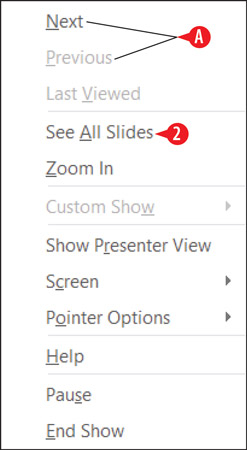
Klikoni me të djathtën në pamjen e Slide Show për një menu shkurtore.
Sllajdi aktual ka një kufi të kuq rreth tij.
Klikoni rrëshqitjen që dëshironi të shfaqni.

Nga paneli Shiko të gjitha rrëshqitjet, klikoni rrëshqitjen e dëshiruar.
Këtu është një mënyrë alternative për të kaluar në një rrëshqitje specifike:
Shtypni Ctrl+S për kutinë e dialogut Të gjitha Slides.
Klikoni rrëshqitjen e dëshiruar.
Klikoni Shko te.
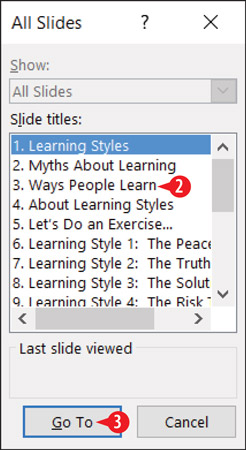
Shkoni në një rrëshqitje specifike me kutinë e dialogut Të gjitha Slides.
Nëse e dini numrin e një rrëshqitjeje, mund ta shkruani numrin dhe të shtypni Enter për të kaluar tek ai.
Një shfaqje rrëshqitëse përfundon automatikisht kur të arrini rrëshqitjen e fundit. Shfaqet një ekran i zi, së bashku me një mesazh Fundi i shfaqjes së rrëshqitjes, klikoni për të dalë. Kur klikoni, ktheheni në çfarëdo pamjeje me të cilën keni punuar përpara se të hyni në pamjen e Slide Show.
Ju gjithashtu mund të përfundoni një shfaqje rrëshqitëse herët duke shtypur tastin Esc ose duke klikuar me të djathtën për të shfaqur menunë e shkurtoreve dhe më pas duke klikuar Fund Show.
Ju gjithashtu mund të përdorni butonat në këndin e poshtëm të majtë të ekranit në pamjen e Slide Show. Ata janë shumë të zbehtë në fillim, por nëse e zhvendosni treguesin e miut mbi një, ai bëhet i fortë. Klikoni një buton për të hapur një menu ose klikoni butonat e shigjetës djathtas ose majtas atje për të lëvizur përpara dhe prapa në prezantim.
Një buton ndizet vetëm kur tregoni drejt tij dhe mund ta drejtoni vetëm një nga një.
Butonat janë:
E mëparshme: Një shigjetë me drejtim majtas. Përdoreni këtë për të shkuar te rrëshqitja e mëparshme.
Tjetra: Një shigjetë me drejtim djathtas. Përdoreni këtë për të shkuar te rrëshqitja tjetër.
Stilolaps: Hap menynë Pen, të cilën mund ta përdorni për të kontrolluar një "stilolaps" të kontrolluar nga miu që vizatohet në rrëshqitje.
Shfaq të gjitha rrëshqitjet: Hap të njëjtin panel duke shfaqur miniaturat e të gjitha rrëshqitjeve. Klikoni një rrëshqitje për të kaluar tek ajo.
Zmadhimi: Ndryshon treguesin e miut në një zmadhues të madh drejtkëndor. Tërhiqeni atë rreth ekranit në zonën që dëshironi të zmadhoni dhe më pas klikoni. Shtypni Esc për t'u kthyer në shikimin e rregullt.
Opsionet: Hap një meny që përmban disa komanda të ndryshme për të punuar në pamjen e Slide Show.

Mjetet në këndin e poshtëm të majtë në pamjen e Slide Show.
Ju mund të pyesni veten pse ka kaq shumë metoda të ndryshme për të bërë të njëjtat gjëra. Për shembull, pse ekziston një buton navigimi që nuk bën gjë tjetër veçse kopjon funksionalitetin e një menuje me klikim të djathtë? Dhe pse ekzistojnë butonat Previous dhe Next për lëvizjen midis rrëshqitjeve kur ka të paktën tre metoda të tjera për të bërë të njëjtën gjë?
Kjo është arsyeja: PowerPoint ju lejon të mbyllni ose çaktivizoni disa metoda navigimi në pamjen e Slide Show në mënyrë që njerëzit që ndërveprojnë me prezantimin tuaj në një kompjuter pa mbikëqyrje të mos çaktivizojnë ose dëmtojnë pa dashje (ose qëllimisht) prezantimin. Kur një metodë është e çaktivizuar, mund t'ju duhet të mbështeteni në një metodë tjetër për të bërë atë që duhet bërë.
Nëse ju duhet të pezulloni përkohësisht prezantimin, si për shembull për një pushim ose një diskutim të improvizuar, mund të dëshironi të zbrazni ekranin gjatë pushimit.
Për ta bërë këtë, shtypni B ose . Tasti (periudha) për një ekran të zi ose tasti W ose , (presje) për një ekran të bardhë. Shtypni përsëri të njëjtin tast për t'u kthyer në prezantim.
Ju gjithashtu mund të klikoni me të djathtën, të tregoni ekranin dhe më pas të klikoni ose Ekrani i Zi ose Ekrani i Bardhë.
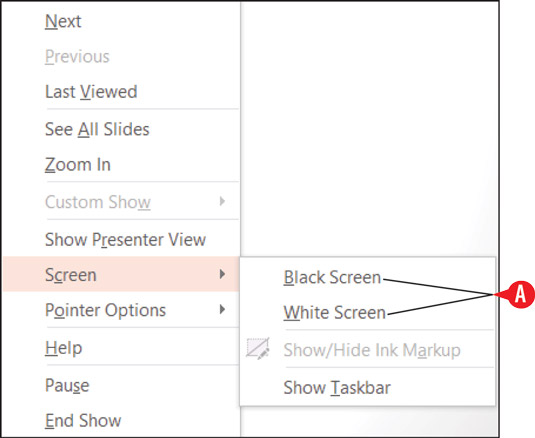
Bosh ekranin (qoftë i zi ose i bardhë).
Veglat e stilolapsit funksionojnë kur ekrani është bosh, kështu që ju mund ta zbrazni ekranin për t'i dhënë vetes një zonë të hapur në të cilën mund të vizatoni një diagram të shpejtë.
Nëse rrëshqitjet janë konfiguruar për të avancuar automatikisht, mund t'ju duhet ta ndaloni shfaqjen nëse ka një vonesë, si p.sh. një anëtar i audiencës që bën një pyetje. Për të ndërprerë një prezantim që avancohet automatikisht (pa zbrazur ekranin), shtypni tastin S ose kliko me të djathtën dhe më pas kliko Pauzë.
Ka shumë shkurtore të tastierës për t'u mbajtur mend në pamjen e Slide Show. Për të parë një listë të tyre, bëni sa më poshtë:
Klikoni me të djathtën në pamjen e Slide Show dhe zgjidhni Ndihmë.
Rishikoni informacionin e dhënë.
Klikoni një skedë për të parë shkurtoret e tastierës që kanë të bëjnë me një aktivitet specifik.
Kur të keni mbaruar marrjen e ndihmës, klikoni OK.
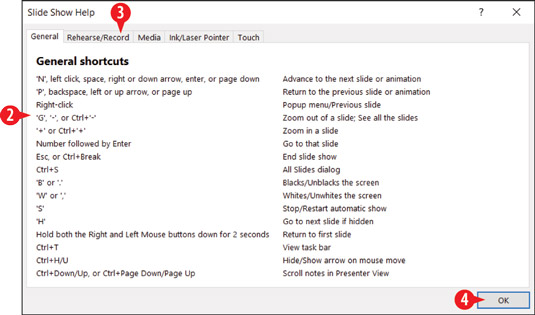
Rishikoni ndihmën e shkurtoreve të tastierës gjatë një prezantimi.
Mësoni si të shkruani shënime në OneNote 2013 në Android me krijimin, hapjen dhe regjistrimin e shënimeve. Aplikoni strategji efektive për menaxhimin e shënimeve tuaja.
Mësoni si të formatoni numrat në një varg teksti në Excel për të përfshirë informacione të sakta dhe tërheqëse për raportet tuaja.
Në Excel 2010, fshini të dhënat apo formatin e qelizave lehtësisht me disa metoda të thjeshta. Mësoni si të menaxhoni përmbajtjen e qelizave me opsione të ndryshme.
Zhvilloni aftësitë tuaja në formatimin e elementeve të grafikut në Excel 2007 përmes metodave të thjeshta dhe efikase.
Mësoni se si të rreshtoni dhe justifikoni tekstin në Word 2010 me opsione të ndryshme rreshtimi dhe justifikimi për të përmirësuar formatimin e dokumenteve tuaja.
Mësoni si të krijoni makro në Excel 2019 për të automatizuar komandat dhe thjeshtuar detyrat tuaja.
Mënyra vizuale dhe e shpejtë për të vendosur një ndalesë skedash në Word 2016 është përdorimi i vizores. Zbulo disa këshilla dhe truke për përdorimin e skedave në këtë program.
Mësoni si të formula boshtet X dhe Y në Excel 2007, duke përfshirë mundësitë e ndryshimit të formatimeve për grafikët e ndryshëm.
Eksploroni se si Excel mund t
Mësoni se si të përdorni veçorinë Find and Replace të Excel 2007 për të gjetur dhe zëvendësuar të dhëna në mënyrë efikase. Kjo udhëzues është e përshtatshme për të gjithë përdoruesit që dëshirojnë të rrisin produktivitetin e tyre.







