Si të shkruani shënime në OneNote 2013 në Android

Mësoni si të shkruani shënime në OneNote 2013 në Android me krijimin, hapjen dhe regjistrimin e shënimeve. Aplikoni strategji efektive për menaxhimin e shënimeve tuaja.
Fatkeqësisht, futja e të dhënave në një tabelë të bazës së të dhënave Access është një nga aktivitetet më të lodhshme të njohura për njerëzimin. Dhe për shkak se aktiviteti është kaq i mërzitshëm, njerëzit janë të prirur të bëjnë gabime kur futin të dhëna në një tabelë të bazës së të dhënave Access 2019 . Një mënyrë për të reduktuar gabimet është të përfitoni nga cilësimet Field Properties në skedën e Përgjithshme në dritaren e pamjes Design.

Vendosja e vetive të fushës.
Këto veti përcaktojnë se çfarë mund dhe çfarë nuk mund të futet në fusha të ndryshme të tabelës së bazës së të dhënave. Disa nga cilësimet janë të paçmueshme. Vetia Field Size, për shembull, përcakton se sa karaktere mund të futen në një fushë. Në një fushë të gjendjes ku duhen futur shkurtesat e gjendjes me dy shkronja, bëni veçorinë Field Size 2 për të siguruar që askush nuk fut më shumë se dy karaktere. Nëse shumica e njerëzve që po gjurmoni në një bazë të dhënash adresash jetojnë në Nju Jork, futni NY në pronën Vlera e paracaktuar. Në këtë mënyrë, ju kurseni nëpunësit e hyrjes së të dhënave nga detyrimi për të hyrë në NY shumicën e kohës. Ata nuk do të duhet të hyjnë në të, sepse NY është tashmë atje.
Skeda Lookup në pjesën Field Properties të dritares së pamjes Design është për krijimin e një liste rënëse të hyrjes së të dhënave. Ajo, gjithashtu, është e paçmueshme. Nëse e dini se vetëm katër artikuj mund të futen në një fushë, krijoni një listë rënëse me katër artikujt. Në këtë mënyrë, nëpunësit e hyrjes së të dhënave mund të zgjedhin nga një listë me katër artikuj të vlefshëm në vend që të duhet t'i fusin vetë të dhënat dhe ndoshta t'i futin gabimisht.
Sidomos nëse e juaja është një bazë të dhënash e madhe, ju inkurajoheni të studioni me kujdes pronat e terrenit dhe t'i përdorni ato liberale. Cilësimet Field Properties mbrojnë të dhënat nga futja e gabuar. Më poshtë jepet një përshkrim i veçorive të ndryshme (të renditura këtu sipas radhës në të cilën shfaqen në dritaren e pamjes së dizajnit) dhe udhëzimet për përdorimin e tyre me mençuri. Cilat veti mund t'i caktoni një fushe në Access varet nga lloji i të dhënave që i është caktuar fushës.
Madhësia e fushës
Në kutinë Field Size për fushat e tekstit, vendosni numrin maksimal të karaktereve që mund të futen në fushë. Supozoni se fusha me të cilën keni të bëni është kodi ZIP dhe dëshironi të futni kode ZIP me pesë numra. Duke futur 5 në kutinë e tekstit Field Size, vetëm pesë karaktere mund të futen në fushë. Një nëpunës i përgjumur i futjes së të dhënave nuk mundi të fuste një kod ZIP me gjashtë karaktere rastësisht.
Për fushat me numër, zgjidhni një vlerë për madhësinë e fushës nga lista rënëse. Tabela më poshtë përshkruan këto madhësi fushash.
Qasja në madhësitë numerike të fushave
| Madhësia e fushës | Përshkrim |
| Bajt | Një numër i plotë që mban vlera nga 0-255. |
| Numër i plotë | Një numër i plotë që mban vlera nga –32,768– +32,767. |
| Numër i plotë i gjatë | Një numër i plotë që mban vlera nga –2,147,483,648– +2,147,483,647. |
| Beqare | Një numër me pikë lundruese që mban vlera të mëdha deri në 7 shifra të rëndësishme. |
| Dyfishtë | Një numër me pikë lundruese që mban vlera të mëdha deri në 15 shifra të rëndësishme. |
| ID-ja e përsëritjes* | Një identifikues unik globalisht (GUID) i nevojshëm për riprodhim; ky numër krijohet rastësisht. |
| dhjetore | Një numër me saktësi dhjetore të përcaktuar. Saktësia e paracaktuar është 0, por ju mund ta vendosni shkallën deri në 28. |
*Nuk mbështetet nga formati i skedarit .accdb.
Opsionet e madhësisë së fushës Single, Double dhe Decimal mbajnë vargje të ndryshme numrash. Tani për tani, nëse keni nevojë të ruani numra pas presjes dhjetore, zgjidhni madhësinë e fushës së dyfishtë në mënyrë që të mbuloni shumicën e situatave.
Formati
Klikoni në listën rënëse dhe zgjidhni formatin në të cilin shfaqen teksti, numrat dhe datat dhe orët.
Vendet dhjetore
Për një fushë që përmban numra, hapni listën rënëse të vendeve dhjetore dhe zgjidhni se sa numra mund të shfaqen në të djathtë të pikës dhjetore. Kjo veti ndikon në mënyrën se si shfaqen numrat dhe vlerat e monedhës, jo vlerën e tyre reale. Numrat rrumbullakosen në pikën dhjetore më të afërt. Opsioni Auto shfaq numrin e numrave dhjetorë të lejuar nga formati që keni zgjedhur në listën rënëse Format.
Maska hyrëse
Për llojet e fushave Tekst dhe Data, kjo veçori ofron një shabllon me shenja pikësimi për ta bërë më të lehtë futjen e të dhënave. Numrat e telefonit, numrat e sigurimeve shoqërore dhe numrat e tjerë që zakonisht futen së bashku me vizat dhe kllapat janë kandidatë idealë për një maskë hyrëse (një term tjetër qesharak i bazës së të dhënave!). Në fletën e të dhënave, hapësirat boshe shfaqen ku shkojnë numrat dhe shenjat e pikësimit qëndrojnë në gatishmëri për të marrë numra.
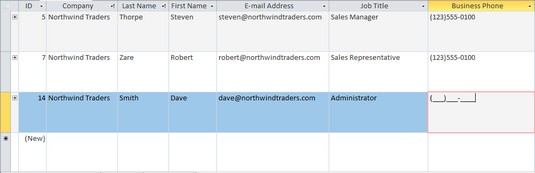
Maskat hyrëse e bëjnë më të lehtë futjen e të dhënave.
Në kutinë e tekstit të maskës hyrëse, vendosni një 0 ku shkojnë numrat dhe vendosni shenjat e pikësimit ku shkojnë. Për shembull, futni (000) 000-0000 ose 000/000-0000 për të futur një maskë hyrëse për një numër telefoni. Ju gjithashtu mund të krijoni maska hyrëse duke klikuar tre pikat pranë kutisë së tekstit të maskës hyrëse. Duke vepruar kështu hap kutinë e dialogut Input Mask Wizard, ku mund të krijoni një maskë hyrëse shumë të sofistikuar.
Titulli
Nëse fusha në të cilën po punoni ka një emër të fshehtë ose të vështirë për t'u kuptuar, vendosni një emër më përshkrues në kutinë e tekstit "Titra". Vlera në veçorinë Caption shfaqet si titulli i kolonës në pamjen e fletës së të dhënave, si një etiketë në formularë dhe në raporte në vend të emrit të fushës. Njerëzit që futin të dhëna kuptojnë se çfarë duhet të fusin pasi të lexojnë mbishkrimin përshkrues.
Vlera e paracaktuar
Kur e dini se shumica e regjistrimeve kërkojnë një vlerë, numër ose shkurtim të caktuar, futeni atë në kutinë e tekstit Vlera e paracaktuar. Në këtë mënyrë, ju i kurseni vetes vështirësinë për të futur vlerën, numrin ose shkurtesën shumicën e kohës, sepse vlera e paracaktuar shfaqet tashmë në çdo rekord kur e futni atë. Gjithmonë mund të anashkaloni vlerën e paracaktuar duke futur diçka të ndryshme.
Rregulli i vlefshmërisë
Për sa kohë që ju e dini rrugën tuaj rreth operatorëve dhe shprehjeve Boolean, mund të vendosni një rregull për futjen e të dhënave në një fushë. Për shembull, mund të futni një shprehje që kërkon që datat të futen në një kornizë kohore të caktuar. Ose mund të kërkoni që shifrat e monedhës të jenë mbi ose nën një vlerë të caktuar. Për të vendosur një rregull vërtetimi, futni një shprehje në kutinë e tekstit të Rregullës së Vlefshmërisë. Për të përdorur datat në një shprehje, datat duhet të mbyllen me shenja numerike (#). Këtu janë disa shembuj të rregullave të vërtetimit:
| > 1000 | Vlera që futni duhet të jetë mbi 1000. |
| <> | Vlera që futni duhet të jetë më e vogël se 1000. |
| >=10 | Vlera që futni duhet të jetë më e madhe ose e barabartë me dhjetë. |
| <>0 | Vlera që futni nuk mund të jetë zero. |
| >=#1/1/2019# | Data që futni duhet të jetë 1 janar 2019 ose më vonë. |
| >=#1/1/2019# Dhe <#1> | Data e futjes duhet të jetë në vitin 2019. |
Për të marrë ndihmë në formimin e shprehjeve, klikoni tre pikat pranë kutisë së tekstit të Rregullës së Validimit për të hapur Ndërtuesin e Shprehjeve dhe për të ndërtuar një shprehje atje. Provoni të klikoni butonin Ndihmë në kutinë e dialogut Ndërtuesi i shprehjeve. Duke vepruar kështu hap programin Access Help, ku mund të merrni këshilla për ndërtimin e shprehjeve.
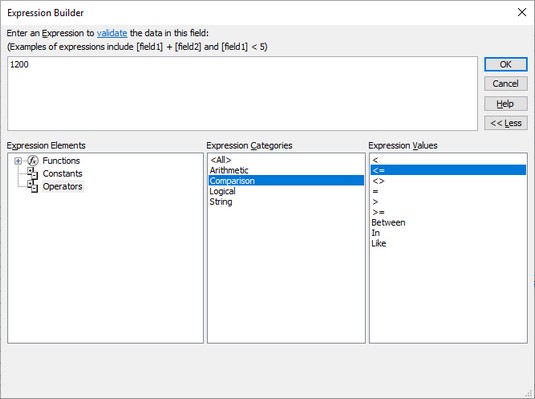
Krijimi i një rregulli vërtetimi.
Teksti i verifikimit
Nëse dikush fut të dhëna që shkelin një rregull vërtetimi që ju futni në kutinë e tekstit të Rregullës së Vlefshmërisë, Access shfaq një mesazh gabimi standard. Mesazhi thotë, “Një ose më shumë vlera janë të ndaluara nga rregulli i vlefshmërisë i vendosur për [këtë fushë]. Fut një vlerë që shprehja për këtë fushë mund të pranojë." Nëse ky mesazh është shumë i ftohtë dhe jopersonal për ju, mund të krijoni një mesazh tuajin për kutinë e dialogut të mesazhit të gabimit. Futni mesazhin tuaj miqësor në kutinë e tekstit të Validation Text.
E detyrueshme
Si parazgjedhje, asnjë hyrje nuk duhet të bëhet në një fushë, por nëse zgjidhni Po në vend të Jo në kutinë e kërkuar dhe nuk arrini të bëni një hyrje në fushë, një kuti mesazhi ju thotë që të jeni të sigurt që të bëni një hyrje.
Lejo gjatësinë zero
Kjo veti ju lejon të futni vargje me gjatësi zero në një fushë. Një varg me gjatësi zero - dy thonjëza pa tekst ose hapësira midis tyre ("") - tregon se nuk ekziston asnjë vlerë për një fushë. Për të parë se si funksionojnë vargjet me gjatësi zero, supozoni se tabela juaj e bazës së të dhënave kërkon futjen e adresave të emailit. Nëse nuk e dinit nëse një person ka një adresë emaili, do ta linit bosh fushën e adresës së postës elektronike. Megjithatë, nëse e dinit që personi nuk kishte një adresë emaili, mund të tregoni aq shumë duke futur një varg me gjatësi zero. Zgjidhni Po në listën rënëse për të lejuar që vargjet me gjatësi zero të futen në fushë.
I indeksuar
Kjo veti tregon nëse fusha është indeksuar. Indekset bëjnë që renditja e një fushe dhe kërkimi nëpër një fushë të shkojnë më shpejt. Fjala Jo shfaqet në këtë kuti teksti nëse fusha nuk është indeksuar.
Shprehje Unicode
Zgjidhni Po nga lista rënëse Unicode Expression nëse dëshironi të kompresoni të dhënat që tani janë ruajtur në formatin Unicode. Ruajtja e të dhënave në këtë mënyrë kursen hapësirën në disk dhe ndoshta nuk dëshironi ta ndryshoni këtë veti.
Etiketat inteligjente
Nëse keni ndërmend të futni në fushë "Etiketat inteligjente", tregoni se çfarë lloji futni duke klikuar tre pikat pranë kutisë "Etiketat inteligjente" dhe duke zgjedhur një opsion në kutinë e dialogut "Etiketat e Veprimit".
Përafrimi i tekstit
Kjo veti përcakton se si teksti është rreshtuar në një kolonë ose në një formë ose raport. Zgjidhni Përgjithshme për të lejuar që Access të përcaktojë shtrirjen ose zgjidhni Majtas, Djathtas, Qendër ose Shpërndani.
Formati i tekstit
E disponueshme në fushat Long Text, kjo listë rënëse ju lejon të zgjidhni të lejoni tekst të pasur në fushë. Me këtë veti të vendosur në Rich Text, ju mund të bëni fjalë të ndryshme të theksuara, të pjerrëta, të nënvizuara dhe të ndryshoni madhësinë dhe ngjyrat e shkronjave. Vendoseni atë në Tekst i thjeshtë për tekst të thjeshtë dhe të mërzitshëm pa formatim.
Vetëm Shtoji
E disponueshme në fushat Long Text, kjo veti ju lejon të shtoni të dhëna vetëm në një fushë Long Text për të mbledhur një histori komentesh.
Shfaq Zgjedhësin e datës
Kjo pronë është e disponueshme në fushat Date/Ora. Zgjidhni Për datat për të vendosur një buton pranë kolonës që nëpunësit e hyrjes së të dhënave mund të klikojnë për të hapur një kalendar dhe për të zgjedhur një datë në vend të shtypjes së numrave.
Modaliteti IME/Modaliteti i fjalisë IME
Këto opsione janë për konvertimin e karaktereve dhe fjalive nga versionet e Azisë Lindore të Access.
Ndoshta mënyra më e mirë për t'u siguruar që të dhënat janë futur saktë është krijimi i një liste rënëse të hyrjes së të dhënave. Në këtë mënyrë, kushdo që fut të dhënat në tabelën tuaj të bazës së të dhënave mund ta bëjë këtë duke zgjedhur një artikull nga lista, jo duke e shtypur. Kjo metodë kursen kohë dhe parandalon futjen e të dhënave të pavlefshme. Access ofron dy mënyra për të krijuar listën rënëse:
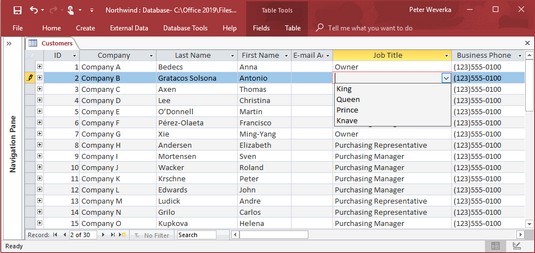
Një e ashtuquajtur listë kërkimore.
Krijimi i një liste rënëse vetë
Ndiqni këto hapa për të krijuar një listë rënëse ose kërkimore me hyrjet që shkruani:
Në pamjen e dizajnit, klikoni fushën që ka nevojë për një listë rënëse.
Hapni listën rënëse Lloji i të Dhënave dhe zgjidhni Wizard Lookup, opsioni i fundit në listë.
Shfaqet kutia e dialogut Searchup Wizard.
Zgjidhni opsionin e dytë, Unë do të shkruaj vlerat që dua dhe klikoni butonin Next.
Nën Col1 në kutinë e dialogut tjetër, futni çdo artikull që dëshironi të shfaqet në listën rënëse; pastaj klikoni butonin Next.
Ju mund të krijoni një listë me shumë kolona duke futur një numër në kutinë e tekstit "Numri i kolonave" dhe më pas duke futur artikujt për listën.
Futni një emër për fushën, nëse është e nevojshme, dhe klikoni butonin Finish.
Kalo te pamja e të dhënave dhe hap listën rënëse në fushë për t'u siguruar që ajo shfaqet siç duhet.
Për të hequr një listë kërkimi nga një fushë, zgjidhni fushën, shkoni te skeda "Kërkimi" në dritaren "Pamja e dizajnit", hapni listën rënëse "Kontrolli i ekranit" dhe zgjidhni "Kutia e tekstit".
Për të parë se çfarë është në një listë rënëse, zgjidhni fushën për të cilën keni krijuar listën, kaloni në pamjen e dizajnit dhe zgjidhni skedën "Kërkimi" në panelin "Veçoritë e fushës". Mund ta modifikoni listën duke redaktuar ose hequr artikujt në kutinë e tekstit Burimi i rreshtit. Sigurohuni që të shfaqet një pikëpresje (;) midis secilit artikull.
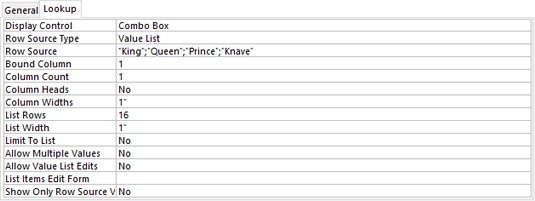
Vetitë e fushës së kërkimit.
Marrja e artikujve të listës nga një tabelë e bazës së të dhënave
Përpara se të merrni artikuj të listës nga një tabelë tjetër e bazës së të dhënave, mund të dëshironi të përcaktoni një marrëdhënie midis tabelave; nuk kërkohet, por rekomandohet. Ndiqni këto hapa për të marrë artikujt në një listë rënëse nga një tabelë tjetër e bazës së të dhënave:
Në pamjen e dizajnit, klikoni fushën që ka nevojë për një listë, hapni listën rënëse Lloji i të dhënave dhe zgjidhni Wizard Lookup.
Shfaqet kutia e dialogut Searchup Wizard.
Zgjidhni opsionin e parë, Unë dua që fusha e kërkimit të marrë vlerat nga një tabelë ose pyetje tjetër dhe klikoni Next.
Ju shihni një listë tabelash në bazën e të dhënave tuaja.
Zgjidhni tabelën me të dhënat që ju nevojiten dhe klikoni butonin Next.
Kutia e dialogut ju tregon një listë të fushave të disponueshme në tabelë.
Zgjidhni fushën ku ruhen të dhënat për listën tuaj.
Klikoni butonin >.
Emri i listës shfaqet në anën e djathtë të kutisë së dialogut, nën Fushat e zgjedhura.
Klikoni butonin Next.
Normalisht, listat shfaqen në rend rritës, por ju mund të zgjidhni një fushë dhe të klikoni butonin në ngjitje për të ndryshuar rendin e listës. (Vini re se butoni kthehet në butonin zbritës.)
Klikoni butonin Finish.
Nëse jeni kaq të prirur, mund të ndryshoni gjerësinë e listës përpara se të klikoni Finish, por gjithmonë mund ta bëni këtë në fletën e të dhënave.
Supozoni se i merrni artikujt nga fusha e gabuar ose tabela e gabuar e bazës së të dhënave. Për të zgjidhur këtë problem, zgjidhni fushën për të cilën keni krijuar listën dhe në pamjen "Dizajni", zgjidhni skedën "Kërkimi". Zgjidhni "Text Box" në vend të "Combo Box" në listën rënëse "Display Control" dhe filloni nga e para.
Mësoni si të shkruani shënime në OneNote 2013 në Android me krijimin, hapjen dhe regjistrimin e shënimeve. Aplikoni strategji efektive për menaxhimin e shënimeve tuaja.
Mësoni si të formatoni numrat në një varg teksti në Excel për të përfshirë informacione të sakta dhe tërheqëse për raportet tuaja.
Në Excel 2010, fshini të dhënat apo formatin e qelizave lehtësisht me disa metoda të thjeshta. Mësoni si të menaxhoni përmbajtjen e qelizave me opsione të ndryshme.
Zhvilloni aftësitë tuaja në formatimin e elementeve të grafikut në Excel 2007 përmes metodave të thjeshta dhe efikase.
Mësoni se si të rreshtoni dhe justifikoni tekstin në Word 2010 me opsione të ndryshme rreshtimi dhe justifikimi për të përmirësuar formatimin e dokumenteve tuaja.
Mësoni si të krijoni makro në Excel 2019 për të automatizuar komandat dhe thjeshtuar detyrat tuaja.
Mënyra vizuale dhe e shpejtë për të vendosur një ndalesë skedash në Word 2016 është përdorimi i vizores. Zbulo disa këshilla dhe truke për përdorimin e skedave në këtë program.
Mësoni si të formula boshtet X dhe Y në Excel 2007, duke përfshirë mundësitë e ndryshimit të formatimeve për grafikët e ndryshëm.
Eksploroni se si Excel mund t
Mësoni se si të përdorni veçorinë Find and Replace të Excel 2007 për të gjetur dhe zëvendësuar të dhëna në mënyrë efikase. Kjo udhëzues është e përshtatshme për të gjithë përdoruesit që dëshirojnë të rrisin produktivitetin e tyre.







