Si të shkruani shënime në OneNote 2013 në Android

Mësoni si të shkruani shënime në OneNote 2013 në Android me krijimin, hapjen dhe regjistrimin e shënimeve. Aplikoni strategji efektive për menaxhimin e shënimeve tuaja.
Për ta bërë më të lehtë për të punuar një Tabela Pivot Excel me një numër të madh artikujsh rreshtash ose kolonash, mund t'i gruponi artikujt. Për shembull, ju mund të gruponi muaj në tremujorë, duke ulur kështu numrin e artikujve nga dymbëdhjetë në katër. Në mënyrë të ngjashme, një raport që liston dhjetëra vende mund t'i grupojë ato vende sipas kontinentit, duke ulur kështu numrin e artikujve në katër ose pesë, në varësi të vendit ku ndodhen vendet. Së fundi, nëse përdorni një fushë numerike në zonën e rreshtit ose kolonës, mund të keni qindra artikuj, një për secilën vlerë numerike. Mund ta përmirësoni raportin duke krijuar vetëm disa vargje numerike.
Grupimi i vlerave numerike është i dobishëm kur përdorni një fushë numerike në një fushë rreshti ose kolone. Excel ju mundëson të specifikoni vargjet numerike në të cilat grupohen artikujt e fushës. Për shembull, supozoni se keni një Excel PivotTable të të dhënave të faturës që tregon çmimin e zgjeruar (fushën e rreshtit) dhe shitësin (fushën e kolonës). Do të ishte e dobishme që çmimet e zgjeruara të grupoheshin në diapazon dhe më pas të numërohej numri i faturave të përpunuara nga çdo shitës në çdo varg.
Ndiqni këto hapa për të grupuar vlerat numerike në një fushë Excel PivotTable:
Zgjidhni çdo artikull në fushën numerike që dëshironi të gruponi.
Zgjidhni Analizo → Grupi → Fusha e grupit.
Shfaqet kutia e dialogut Grupimi.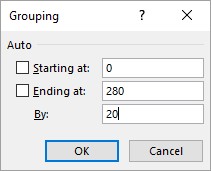
Kutia e dialogut Grupimi.
Përdorni kutinë e tekstit Fillimi në për të futur vlerën numerike fillestare.
Përndryshe, zgjidhni kutinë e zgjedhjes Fillimi në që Excel të nxjerrë vlerën minimale të artikujve numerikë dhe ta vendosë atë vlerë në kutinë e tekstit.
Përdorni kutinë e tekstit Funding At për të futur vlerën numerike të mbarimit.
Përndryshe, zgjidhni kutinë e zgjedhjes Ending At që Excel të nxjerrë vlerën maksimale të artikujve numerikë dhe ta vendosë atë vlerë në kutinë e tekstit.
Në kutinë e tekstit By, vendosni madhësinë që dëshironi të përdorni për çdo grupim.
Klikoni OK.
Excel grupon vlerat numerike.
Nëse Tabela kryesore e Excel përfshin një fushë me të dhëna për datën ose orën, mund të përdorni veçorinë e grupimit të Excel për t'i konsoliduar ato të dhëna në grupe më të menaxhueshme ose më të dobishme. Ndiqni këto hapa:
Zgjidhni çdo artikull në fushën e datës ose orës që dëshironi të gruponi.
Zgjidhni Analizo → Grupi → Fusha e grupit.
Shfaqet kutia e dialogut Grupimi.
Në kutinë e tekstit Fillimi Në, shkruani datën ose orën e fillimit.
Përndryshe, zgjidhni kutinë e zgjedhjes Fillimi në që Excel të nxjerrë datën ose kohën më të hershme dhe ta vendosë atë vlerë në kutinë e tekstit.
Përdorni kutinë e tekstit Ending At për të futur datën ose orën e përfundimit.
Përndryshe, zgjidhni kutinë e kontrollit "Përfundon në" që Excel të nxjerrë datën ose orën më të fundit dhe ta vendosë atë vlerë në kutinë e tekstit.
Nga lista Sipas, zgjidhni grupimin që dëshironi, të tilla si Muajt për datat ose Orët për kohët.
Nëse zgjidhni Ditët, mund të përdorni gjithashtu butonat e rrotullimit të numrit të ditëve për të vendosur ditët që dëshironi të përdorni për intervalin e grupimit.
Për të përdorur grupime të shumta, zgjidhni çdo lloj grupimi që dëshironi të përdorni.
Klikoni OK.
Excel grupon vlerat e datës ose orës.
Një problem i zakonshëm që lind kur punoni me Excel PivotTables është se shpesh ju duhet të konsolidoni artikujt, por nuk keni asnjë fushë përkatëse në të dhëna. Për shembull, të dhënat mund të kenë një fushë Vendi, por çfarë nëse duhet të konsolidoni rezultatet e Tabelës Pivot sipas kontinentit? Të dhënat tuaja burimore nuk ka të ngjarë të përfshijnë një fushë kontinenti. Në mënyrë të ngjashme, të dhënat tuaja burimore mund të përfshijnë emrat e punonjësve, por mund t'ju duhet të konsolidoni punonjësit sipas njerëzve të cilëve u raportojnë. Çfarë ndodh nëse të dhënat tuaja burimore nuk përfshijnë, të themi, një fushë Mbikëqyrësi?
Zgjidhja në të dyja rastet është përdorimi i veçorisë së Grupimit për të krijuar grupe të personalizuara. Për të dhënat e vendit, mund të krijoni grupe të personalizuara të quajtura Amerika e Veriut, Amerika e Jugut, Evropa, etj. Për punonjësit, mund të krijoni një grup të personalizuar për çdo mbikëqyrës.
Këtu janë hapat që duhen ndjekur për të krijuar një grupim të tillë të personalizuar për vlerat e tekstit në Excel PivotTables:
Zgjidhni artikujt që dëshironi të përfshini në grup.
Zgjidhni Analizo → Grupi → Përzgjedhja e grupit.
Excel krijon një grup të ri të quajtur Grupi n (ku n do të thotë se ky është grupi i n-të që keni krijuar; grupi i parë është Grupi 1, i dyti është Grupi 2, e kështu me radhë) dhe ristrukturon Tabelën Pivot.
Zgjidhni qelizën që përmban etiketën e grupit, shkruani një emër të ri për grupin dhe më pas shtypni Enter.
Excel riemërton grupin.
Përsëritni hapat 1 deri në 3 për artikujt e tjerë në fushë derisa të keni krijuar të gjitha grupet tuaja.
Zbuloni se si të ndërtoni Excel PivotTables për parashikimin e shitjeve .
Mësoni si të shkruani shënime në OneNote 2013 në Android me krijimin, hapjen dhe regjistrimin e shënimeve. Aplikoni strategji efektive për menaxhimin e shënimeve tuaja.
Mësoni si të formatoni numrat në një varg teksti në Excel për të përfshirë informacione të sakta dhe tërheqëse për raportet tuaja.
Në Excel 2010, fshini të dhënat apo formatin e qelizave lehtësisht me disa metoda të thjeshta. Mësoni si të menaxhoni përmbajtjen e qelizave me opsione të ndryshme.
Zhvilloni aftësitë tuaja në formatimin e elementeve të grafikut në Excel 2007 përmes metodave të thjeshta dhe efikase.
Mësoni se si të rreshtoni dhe justifikoni tekstin në Word 2010 me opsione të ndryshme rreshtimi dhe justifikimi për të përmirësuar formatimin e dokumenteve tuaja.
Mësoni si të krijoni makro në Excel 2019 për të automatizuar komandat dhe thjeshtuar detyrat tuaja.
Mënyra vizuale dhe e shpejtë për të vendosur një ndalesë skedash në Word 2016 është përdorimi i vizores. Zbulo disa këshilla dhe truke për përdorimin e skedave në këtë program.
Mësoni si të formula boshtet X dhe Y në Excel 2007, duke përfshirë mundësitë e ndryshimit të formatimeve për grafikët e ndryshëm.
Eksploroni se si Excel mund t
Mësoni se si të përdorni veçorinë Find and Replace të Excel 2007 për të gjetur dhe zëvendësuar të dhëna në mënyrë efikase. Kjo udhëzues është e përshtatshme për të gjithë përdoruesit që dëshirojnë të rrisin produktivitetin e tyre.







