Si të shkruani shënime në OneNote 2013 në Android

Mësoni si të shkruani shënime në OneNote 2013 në Android me krijimin, hapjen dhe regjistrimin e shënimeve. Aplikoni strategji efektive për menaxhimin e shënimeve tuaja.
Funksionet LEFT, RIGHT dhe MID të Excel funksionojnë shkëlqyeshëm për nxjerrjen e tekstit, por vetëm nëse e dini pozicionin e saktë të karaktereve që synoni. Çfarë bëni kur nuk dini saktësisht se ku të filloni nxjerrjen? Për shembull, nëse do të kishit listën e mëposhtme të kodeve të produkteve, si do të vepronit për të nxjerrë të gjithë tekstin pas vizës?
PRT-432
COPR-6758
SVCCALL-58574
Funksioni LEFT nuk do të funksiononte sepse ju duhen disa karaktere të duhura. Vetëm funksioni RIGHT nuk do të funksionojë sepse duhet t'i tregoni saktësisht se sa karaktere duhet të nxirren nga e djathta e vargut të tekstit. Çdo numër që jepni do të tërheqë ose shumë ose shumë pak karaktere nga teksti.
Vetëm funksioni MID nuk do të funksionojë, sepse duhet t'i tregoni saktësisht se ku në tekst për të filluar nxjerrjen. Përsëri, çdo numër që jepni do të tërheqë ose shumë ose shumë pak karaktere nga teksti.
Realiteti është se shpesh do t'ju duhet të gjeni karaktere specifike në mënyrë që të merrni pozicionin e duhur fillestar për nxjerrjen.
Këtu funksioni FIND i Excel është i dobishëm. Me funksionin FIND, mund të merrni numrin e pozicionit të një karakteri të caktuar dhe ta përdorni atë pozicion të karakterit në operacione të tjera.
Në shembullin e treguar, ju përdorni funksionin FIND në lidhje me funksionin MID për të nxjerrë numrat e mesëm nga një listë e kodeve të produkteve. Siç mund ta shihni nga formula, ju gjeni pozicionin e vizës dhe përdorni atë numër pozicioni për të ushqyer funksionin MID.
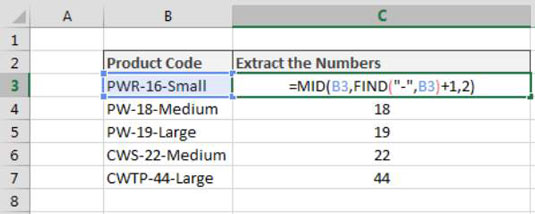
=MID(B3,FIND("-",B3)+1,2)
Funksioni FIND ka dy argumente të kërkuara. Argumenti i parë është teksti që dëshironi të gjeni. Argumenti i dytë është teksti që dëshironi të kërkoni. Si parazgjedhje, funksioni FIND kthen numrin e pozicionit të karakterit që po përpiqeni të gjeni. Nëse teksti që po kërkoni përmban më shumë se një nga karakteret e kërkimit tuaj, funksioni FIND kthen numrin e pozicionit të takimit të parë.
Për shembull, formula e mëposhtme kërkon një vizë në vargun e tekstit "PWR-16-Small". Rezultati do të jetë një numër 4, sepse viza e parë që has është karakteri i katërt në vargun e tekstit.
=FIND("-","PWR-16-Small")
Mund të përdorni funksionin FIND si argument në një funksion MID për të nxjerrë një numër të caktuar karakteresh pas numrit të pozicionit të kthyer nga funksioni FIND.
Futja e kësaj formule në një qelizë do t'ju japë dy numrat pas vizës së parë të gjetur në tekst. Vini re +1 në formulë. Përfshirja e +1 siguron që të lëvizni mbi një karakter për të shkuar te teksti pas vizës.
=MID("PWR-16-Small", FIND("-","PWR-16-Small")+1, 2) Mësoni si të shkruani shënime në OneNote 2013 në Android me krijimin, hapjen dhe regjistrimin e shënimeve. Aplikoni strategji efektive për menaxhimin e shënimeve tuaja.
Mësoni si të formatoni numrat në një varg teksti në Excel për të përfshirë informacione të sakta dhe tërheqëse për raportet tuaja.
Në Excel 2010, fshini të dhënat apo formatin e qelizave lehtësisht me disa metoda të thjeshta. Mësoni si të menaxhoni përmbajtjen e qelizave me opsione të ndryshme.
Zhvilloni aftësitë tuaja në formatimin e elementeve të grafikut në Excel 2007 përmes metodave të thjeshta dhe efikase.
Mësoni se si të rreshtoni dhe justifikoni tekstin në Word 2010 me opsione të ndryshme rreshtimi dhe justifikimi për të përmirësuar formatimin e dokumenteve tuaja.
Mësoni si të krijoni makro në Excel 2019 për të automatizuar komandat dhe thjeshtuar detyrat tuaja.
Mënyra vizuale dhe e shpejtë për të vendosur një ndalesë skedash në Word 2016 është përdorimi i vizores. Zbulo disa këshilla dhe truke për përdorimin e skedave në këtë program.
Mësoni si të formula boshtet X dhe Y në Excel 2007, duke përfshirë mundësitë e ndryshimit të formatimeve për grafikët e ndryshëm.
Eksploroni se si Excel mund t
Mësoni se si të përdorni veçorinë Find and Replace të Excel 2007 për të gjetur dhe zëvendësuar të dhëna në mënyrë efikase. Kjo udhëzues është e përshtatshme për të gjithë përdoruesit që dëshirojnë të rrisin produktivitetin e tyre.







