Si të shkruani shënime në OneNote 2013 në Android

Mësoni si të shkruani shënime në OneNote 2013 në Android me krijimin, hapjen dhe regjistrimin e shënimeve. Aplikoni strategji efektive për menaxhimin e shënimeve tuaja.
Duke caktuar emra përshkrues për qelizat dhe diapazonin e Excel-it, mund të bëni një rrugë të gjatë drejt mbajtjes në krye të vendndodhjes së informacionit të rëndësishëm në një fletë pune. Në vend që të përpiqeni të lidhni koordinatat e rastësishme të qelizave me informacione specifike në Excel 2019, thjesht duhet të mbani mend një emër. Ju gjithashtu mund të përdorni emrat e gamës për të përcaktuar përzgjedhjen e qelizave që dëshironi të printoni ose përdorni në programe të tjera të Office 2019 , si Microsoft Word ose Access. Më e mira nga të gjitha, pasi të emërtoni një gamë qelize ose qelize, mund ta përdorni këtë emër me veçorinë Shko tek për të gjetur jo vetëm diapazonin, por edhe për të zgjedhur të gjitha qelizat e tij.
Është gjithmonë një ide e mirë që të përdoren emrat e diapazonit në fletët e punës për të gjitha versionet e mëparshme të Excel të krijuar për kompjuterë desktop dhe laptop. Me këtë version të ri të Excel-it të krijuar për pajisjet me ekran me prekje, si tabletët Windows 10 dhe telefonat inteligjentë, gjithashtu, është e lehtë të bëhesh fanatik për përdorimin e tyre. Mund t'i kurseni vetes shumë kohë dhe tonelata zhgënjimi duke gjetur dhe zgjedhur tabelat dhe listat e të dhënave në fletët tuaja të punës në këto pajisje me prekje nëpërmjet emrave të diapazonit. Kontrasti thjesht duke prekur emrat e diapazonit të tyre në listën rënëse të kutisë së emrave të Excel-it për të shkuar dhe për t'i zgjedhur ata që së pari të rrëshqisni dhe rrëshqitni për të gjetur dhe shfaqur qelizat e tyre përpara se të tërhiqni nëpër qelizat e tyre me gishtin ose majë shkruese.
Kur caktoni emrat e gamës së Excel në një gamë qelizash ose qelizash, duhet të ndiqni disa udhëzime:
Emrat e diapazonit duhet të fillojnë me një shkronjë të alfabetit, jo me një numër.
Për shembull, në vend të 01Profit, përdorni Profit01.
Emrat e diapazonit nuk mund të përmbajnë hapësira. Në vend të një hapësire, përdorni nënvizimin (Shift+vizor) për të lidhur pjesët e th
emri së bashku. Për shembull, në vend të Profit 01, përdorni Profit_01.
Emrat e diapazonit nuk mund të korrespondojnë me koordinatat e qelizave në fletën e punës.
Për shembull, nuk mund të emërtoni një qelizë Q1 sepse kjo është një koordinatë e vlefshme qelize. Në vend të kësaj, përdorni diçka si Q1_sales.
Emrat e gamës duhet të jenë unikë brenda fushës së tyre.
Kjo do të thotë, të gjitha fletët e punës Excel në librin e punës kur fushëveprimi është caktuar në Libër pune (siç është si parazgjedhje) ose thjesht një fletë specifike në librin e punës kur fushëveprimi është vendosur në një fletë pune të veçantë, si p.sh. Sheet1 ose Analiza e të ardhurave ( kur fleta emërtohet).
Për të emërtuar një qelizë ose varg qelizash në një fletë pune në Excel, ndiqni këto hapa:
Zgjidhni qelizën e vetme ose gamën e qelizave që dëshironi të emërtoni.
Klikoni Formulat → Emrat e Përcaktuar → Përcaktoni Emrin (Alt+MZND) për të hapur kutinë e dialogut Emri i ri.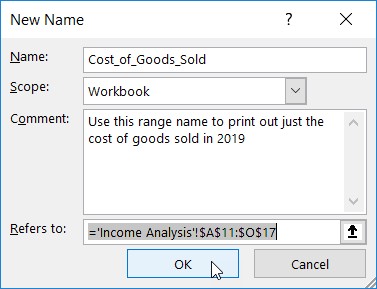
Emërtimi i një gamë qelizash në fletën e punës Excel në kutinë e dialogut Emri i ri.
Shkruani emrin për qelizën e zgjedhur ose gamën e qelizave në Kutinë e Emrit.
(Opsionale) Për të kufizuar shtrirjen e emrit të diapazonit të Excel në një fletë pune të veçantë dhe jo në të gjithë librin e punës (sipas parazgjedhjes), klikoni butonin rënës në kutinë e listës rënëse Scope dhe më pas klikoni emrin e fletës në të cilën diapazoni duhet të kufizohet.
(Opsionale) Për të shtuar një koment që përshkruan funksionin dhe/ose shtrirjen e emrit të diapazonit, klikoni kutinë e tekstit të komentit dhe më pas shkruani komentet tuaja.
Kontrolloni gamën e qelizave që do të përfshijë emri i gamës së re në kutinë e tekstit Referohet dhe bëni një rregullim, nëse është e nevojshme.
Nëse kjo gamë qelizash nuk është e saktë, klikoni butonin Palos (butonin e shigjetës lart) në të djathtë të kutisë së tekstit Referohet për të përmbledhur kutinë e dialogut të ri në kutinë e tekstit Referohet te dhe më pas klikoni qelizën e duhur ose tërhiqeni nëpër kutinë e duhur varg para se të klikoni butonin Zgjero (shigjeta poshtë në të djathtë të kutisë së tekstit) për të rikthyer kutinë e dialogut Emri i ri në madhësinë e saj normale.
Klikoni butonin OK për të përfunduar përcaktimin e emrit të diapazonit dhe për të mbyllur kutinë e dialogut të emrit të diapazonit të ri.
Për të emërtuar shpejt një qelizë ose varg qelizash në një fletë pune Excel nga Kutia e Emrit në shiritin e Formulës, ndiqni këto hapa:
Zgjidhni qelizën e vetme ose gamën e qelizave që dëshironi të emërtoni.
Klikoni adresën e qelizës për qelizën aktuale që shfaqet në Kutinë e Emrit në të majtë të shiritit të Formulës.
Excel zgjedh adresën e qelizës në Kutinë e Emrit.
Shkruani emrin për qelizën e zgjedhur ose gamën e qelizave në Kutinë e Emrit.
Kur shkruani emrin e gamës, duhet të ndiqni konventat e emërtimit të Excel të listuara më sipër.
Shtypni Enter.
Për të zgjedhur një qelizë ose varg me emër në një fletë pune në Excel, klikoni emrin e gamës në listën rënëse Kutia e emrit. Për të hapur këtë listë, klikoni butonin e shigjetës rënëse që shfaqet në të djathtë të adresës së qelizës në shiritin e Formulës.
Të njëjtën gjë mund ta realizoni edhe në Excel duke zgjedhur Home → Find & Select (me ikonën e dylbisë) → Shko te ose duke shtypur F5 ose Ctrl+G për të hapur kutinë e dialogut Shko te. Klikoni dy herë mbi emrin e zonës së dëshiruar në kutinë e listës Shko te (përndryshe, zgjidhni emrin e ndjekur nga OK). Excel lëviz kursorin e qelizës direkt në qelizën e emërtuar. Nëse zgjidhni një gamë qelizash, zgjidhen gjithashtu të gjitha qelizat në atë diapazon.
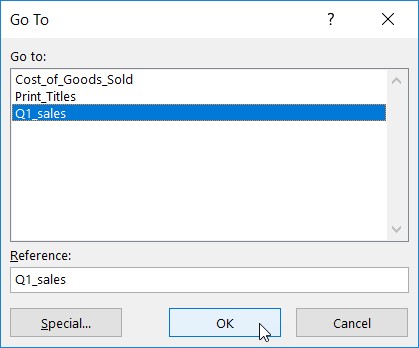
Zgjidhni gamën e emërtuar të qelizave për të shkuar në një libër pune në Excel.
Emrat e qelizave nuk janë vetëm një mënyrë e shkëlqyeshme për të identifikuar dhe gjetur qelizat dhe diapazonin e qelizave në tabelën tuaj, por janë gjithashtu një mënyrë e shkëlqyer për të përcaktuar qëllimin e formulave tuaja. Për shembull, supozoni se keni një formulë të thjeshtë në qelizën K3 që llogarit totalin që ju takon duke shumëzuar orët që punoni për një klient (në qelizën I3) me tarifën për orë të klientit (në qelizën J3). Normalisht, ju do ta futni këtë formulë në qelizën K3 si
=I3*J3
Megjithatë, nëse i caktoni emrin Orët në qelizën I3 dhe emrin Rate në qelizën J3, në qelizën K3 mund të vendosni formulën
=Orë*Çmimi
Është e dyshimtë që dikush do të kundërshtonte që funksioni i formulës =Orë*Rate është shumë më i lehtë për t'u kuptuar sesa =I3*J3.
Për të futur një formulë Excel duke përdorur emrat e qelizave në vend të referencave të qelizave, ndiqni këto hapa:
Cakto emrat e gamës për qelizat individuale.
Për këtë shembull, jepni emrin Orë në qelizën I3 dhe emrin Rate në qelizën J3.
Vendosni kursorin e qelizës në qelizën ku duhet të shfaqet formula.
Për këtë shembull, vendosni kursorin e qelizës në qelizën K3.
Lloji = (shenjë e barabartë) për të filluar formulën.
Zgjidhni qelizën e parë të referuar në formulë duke zgjedhur qelizën e saj (ose duke klikuar qelizën ose duke lëvizur kursorin e qelizës në të).
Për këtë shembull, ju zgjidhni qelizën Orët duke zgjedhur qelizën I3.
Shkruani operatorin aritmetik për t'u përdorur në formulë.
Për këtë shembull, ju do të shkruani * (yll) për shumëzim.
Zgjidhni qelizën e dytë të referuar në formulë duke zgjedhur qelizën e saj (ose duke klikuar qelizën ose duke lëvizur kursorin e qelizës në të) .
Për këtë shembull, ju zgjidhni qelizën Rate duke zgjedhur qelizën J3.
Klikoni butonin Enter ose shtypni Enter për të plotësuar formulën.
Në këtë shembull, Excel fut formulën =Hours*Rate në qelizën K3.
Nuk mund të përdorni dorezën e mbushjes për të kopjuar një formulë që përdor emrat e qelizave, në vend të adresave të qelizave, në qeliza të tjera në një kolonë ose rresht që kryejnë të njëjtin funksion. Kur kopjoni një formulë origjinale që përdor emra në vend të adresave, Excel kopjon formulën origjinale pa rregulluar referencat e qelizave në rreshtat dhe kolonat e reja.
Keni probleme me formulën tuaj Excel? Zbuloni se si të deshifroni vlerat e gabimit në një formulë Excel .
Disa formula përdorin vlera konstante, të tilla si një normë tatimore 8,25% ose një normë skontimi 10%. Nëse nuk dëshironi t'i futni këto konstante në një qelizë të fletës së punës në mënyrë që të përdorni formulat, ju krijoni emra të diapazonit që mbajnë vlerat e tyre dhe më pas përdorni emrat e tyre të diapazonit në formulat që krijoni.
Për shembull, për të krijuar një konstante në Excel të quajtur tax_rate (prej 8.25%), ndiqni këto hapa:
Klikoni butonin Përcaktoni emrin në skedën Formulat e shiritit ose shtypni Alt+MMD për të hapur kutinë e dialogut Emri i ri.
Në kutinë e dialogut Emri i ri, shkruani emrin e diapazonit (tax_rate në këtë shembull) në kutinë e tekstit Emri.
Sigurohuni t'u përmbaheni konventave të emërtimit të gamës së qelizave kur futni këtë emër të ri.
(Opsionale) Për të kufizuar sferën e emrit të diapazonit të përcaktuar vetëm në një fletë pune të veçantë në vend të të gjithë librit të punës, klikoni emrin e fletës në listën rënëse Scope.
Normalisht, ju jeni më të sigurt duke iu përmbajtur zgjedhjes së paracaktuar të Workbook si opsioni Scope, në mënyrë që të mund të përdorni konstanten tuaj në një formulë në cilëndo prej fletëve të tij. Ndryshoni fushëveprimin në një fletë pune të veçantë vetëm kur dëshironi të përdorni të njëjtin emër diapazoni në disa fletë të librit të punës ose jeni i sigurt se do ta përdorni vetëm në formulat në atë fletë pune.
Klikoni në kutinë e tekstit Refers To pas shenjës së barabartë me (=) dhe zëvendësoni (futni) adresën aktuale të qelizës me vlerën konstante (8,25% në këtë shembull) ose një formulë që llogarit konstanten.
Kliko OK për të mbyllur kutinë e dialogut Emri i ri.
Pasi t'i caktoni një konstante emrit të vargut duke përdorur këtë metodë, mund ta aplikoni atë në formulat që krijoni në fletën e punës në një nga dy mënyrat:
Kur kopjoni një formulë që përdor një emër vargu që përmban një konstante, vlerat e saj mbeten të pandryshuara në të gjitha kopjet e formulës që krijoni me dorezën e mbushjes. (Me fjalë të tjera, emrat e gamës në formula veprojnë si adresat absolute të qelizave në formulat e kopjuara.)
Gjithashtu, kur përditësoni konstantën duke ndryshuar vlerën e saj në kutinë e dialogut "Ndrysho emrin" - hapet duke klikuar emrin e diapazonit në kutinë e dialogut "Menaxheri i emrit" (Alt+MN) dhe më pas duke klikuar butonin "Ndrysho" - të gjitha formulat që përdorin atë konstante ( duke iu referuar emrit të diapazonit) përditësohen (rillogariten) automatikisht për të pasqyruar këtë ndryshim.
Mësoni si të shkruani shënime në OneNote 2013 në Android me krijimin, hapjen dhe regjistrimin e shënimeve. Aplikoni strategji efektive për menaxhimin e shënimeve tuaja.
Mësoni si të formatoni numrat në një varg teksti në Excel për të përfshirë informacione të sakta dhe tërheqëse për raportet tuaja.
Në Excel 2010, fshini të dhënat apo formatin e qelizave lehtësisht me disa metoda të thjeshta. Mësoni si të menaxhoni përmbajtjen e qelizave me opsione të ndryshme.
Zhvilloni aftësitë tuaja në formatimin e elementeve të grafikut në Excel 2007 përmes metodave të thjeshta dhe efikase.
Mësoni se si të rreshtoni dhe justifikoni tekstin në Word 2010 me opsione të ndryshme rreshtimi dhe justifikimi për të përmirësuar formatimin e dokumenteve tuaja.
Mësoni si të krijoni makro në Excel 2019 për të automatizuar komandat dhe thjeshtuar detyrat tuaja.
Mënyra vizuale dhe e shpejtë për të vendosur një ndalesë skedash në Word 2016 është përdorimi i vizores. Zbulo disa këshilla dhe truke për përdorimin e skedave në këtë program.
Mësoni si të formula boshtet X dhe Y në Excel 2007, duke përfshirë mundësitë e ndryshimit të formatimeve për grafikët e ndryshëm.
Eksploroni se si Excel mund t
Mësoni se si të përdorni veçorinë Find and Replace të Excel 2007 për të gjetur dhe zëvendësuar të dhëna në mënyrë efikase. Kjo udhëzues është e përshtatshme për të gjithë përdoruesit që dëshirojnë të rrisin produktivitetin e tyre.







