Si të shkruani shënime në OneNote 2013 në Android

Mësoni si të shkruani shënime në OneNote 2013 në Android me krijimin, hapjen dhe regjistrimin e shënimeve. Aplikoni strategji efektive për menaxhimin e shënimeve tuaja.
Kur krijoni një tabelë të re kryesore të Excel, do të vini re se Excel 2019 shton automatikisht butonat rënës në fushën e Filterit të Raportit, si dhe etiketat për fushat e kolonës dhe rreshtit. Këta butona drop-down, të njohur zyrtarisht si butona filtri në Excel, ju mundësojnë të filtroni të gjitha hyrjet, përveç disa hyrjeve në secilën prej këtyre fushave, dhe në rastin e fushave të kolonës dhe rreshtit, të renditni hyrjet e tyre në tabelë.
Nëse keni shtuar më shumë se një fushë kolone ose rreshti në tabelën tuaj kryesore, Excel shton butonat e kolapsit (-) që mund t'i përdorni për të fshehur përkohësisht vlerat nëntotale për një fushë të caktuar dytësore. Pasi të klikoni një buton kolapsi në tabelë, ai menjëherë bëhet një buton zgjerues (+) të cilin mund ta klikoni për të rishfaqur nëntotalet për atë fushë dytësore.
Ndoshta butonat më të rëndësishëm të filtrit në një tabelë kryesore të Excel janë ato që i shtohen fushës(eve) të përcaktuara si FILTERAT e tabelës kryesore. Duke zgjedhur një opsion të veçantë në listat rënëse të bashkangjitura me njërin prej këtyre butonave të filtrit, vetëm të dhënat përmbledhëse për atë nëngrup që zgjidhni shfaqen në tabelën kryesore.
Për shembull, në shembullin e tabelës kryesore të Excel që përdor fushën Gjinia nga lista e të dhënave të punonjësve si fushë Filtri i raportit, mund të shfaqni shumën e vetëm pagave të burrave ose grave sipas departamentit dhe vendndodhjes në trupin e tabelës kryesore duke bërë njërën ose tjetrën nga sa vijon:
Kur më vonë dëshironi të rishfaqni përmbledhjen e pagave për të gjithë punonjësit, më pas zgjidhni sërish opsionin (Të gjithë) në listën e filtrave me rënie të fushës Gjinia përpara se të klikoni OK.
Kur filtroni fushën Filtri i raportit gjinor në këtë mënyrë, Excel më pas shfaq M ose F në fushën Filtri i raportit gjinor në vend të parazgjedhjes (Të gjitha). Programi gjithashtu zëvendëson butonin standard të lëshimit me një ikonë filtri në formë koni, që tregon se fusha është e filtruar dhe tregon vetëm disa nga vlerat në burimin e të dhënave.
Butonat e filtrit në fushat e kolonës dhe rreshtit të bashkangjitur në etiketat e tyre ju mundësojnë të filtroni hyrjet për grupe të veçanta dhe, në disa raste, hyrjet individuale në burimin e të dhënave. Për të filtruar të dhënat përmbledhëse në kolonat ose rreshtat e një tabele kryesore, klikoni butonin e filtrit të fushës së kolonës ose rreshtit dhe filloni duke klikuar kutinë e kontrollit për opsionin (Zgjidh të gjitha) në krye të listës rënëse për të pastruar këtë kuti. të shenjës së tij të kontrollit. Pastaj, klikoni kutitë e kontrollit për të gjitha grupet ose hyrjet individuale, vlerat e përmbledhura të të cilave dëshironi të shfaqen ende në tabelën kryesore për të vendosur përsëri shenjat e kontrollit në secilën nga kutitë e tyre të kontrollit. Pastaj klikoni OK.
Ashtu si me filtrimin e një fushe të Filterit të Raportit, Excel zëvendëson butonin standard të rënies për atë fushë kolone ose rreshti me një ikonë filtri në formë koni, që tregon se fusha është e filtruar dhe shfaq vetëm disa nga vlerat e saj përmbledhëse në tabelën kryesore. Për të rishfaqur të gjitha vlerat për një fushë kolone ose rreshti të filtruar, duhet të klikoni butonin e filtrit të saj dhe më pas të klikoni (Zgjidh të gjitha) në krye të listës së saj rënëse. Pastaj klikoni OK.
Ky imazh tregon tabelën kryesore të mostrës pas filtrimit të fushës së filtrit të raportit gjinor për gratë (duke zgjedhur F në listën rënëse gjinore) dhe fushën e kolonës së departamentit te Kontabiliteti, Administrata dhe Burimet Njerëzore.

Tabela kryesore e Excel pas filtrimit të fushës Filtri i raportit gjinor dhe fushës Kolona Dept.
Përveç filtrimit të hyrjeve individuale në një tabelë kryesore të Excel, mund të përdorni gjithashtu opsionet në menutë e vazhdimit të Filtrave të etiketës dhe Filtrave të vlerave për të filtruar grupet e hyrjeve që nuk plotësojnë disa kritere, si p.sh. vendndodhjet e kompanive që nuk fillojnë me një letër të veçantë ose paga midis 45,000 dhe 65,000 dollarë.
Slicers në Excel 2019 e bëjnë të lehtë filtrimin e përmbajtjes së tabelës suaj kryesore në më shumë se një fushë. (Ato madje ju lejojnë të lidheni me fushat e tabelave të tjera kryesore që keni krijuar në librin e punës të Excel.)
Për të shtuar prerëse në tabelën tuaj kryesore të Excel, ndiqni vetëm dy hapa:
Klikoni një nga qelizat në tabelën tuaj kryesore për ta zgjedhur atë dhe më pas klikoni butonin Fut Slicer që ndodhet në grupin Filter të skedës Analize nën skedën kontekstuale të Mjeteve të Tabelës Pivot.
Excel hap kutinë e dialogut Insert Slicers me një listë të të gjitha fushave në tabelën aktive kryesore.
Zgjidhni kutitë e kontrollit për të gjitha fushat që dëshironi të përdorni në filtrimin e tabelës kryesore dhe për të cilat dëshironi të krijohen prerëse dhe më pas klikoni OK.
Më pas, Excel shton prerëse (si objekte grafike) për secilën fushë të tabelës kryesore që zgjidhni dhe mbyll automatikisht panelin e detyrave Fushat e tabelës kryesore nëse është i hapur në atë moment.
Pasi të krijoni prerëse për tabelën kryesore të Excel, mund t'i përdorni për të filtruar të dhënat e saj thjesht duke zgjedhur artikujt që dëshironi të shfaqen në secilin prerës. Ju zgjidhni artikujt në një prerës duke i klikuar ashtu si bëni qelizat në një fletë pune - mbani të shtypur Ctrl ndërsa klikoni artikuj jo të njëpasnjëshëm dhe Shift për të zgjedhur një seri artikujsh vijues. Për ndihmë shtesë, shikoni këto shkurtore të tjera të hyrjes.
Imazhi më poshtë ju tregon mostrën e tabelës kryesore pas përdorimit të prerësve të krijuar për fushat Gjinia, Departamenti dhe Vendndodhja për të filtruar të dhënat në mënyrë që vetëm pagat për burrat në departamentet e Burimeve Njerëzore dhe Administratës në zyrat e Bostonit, Çikagos dhe San Franciskos shfaqja.
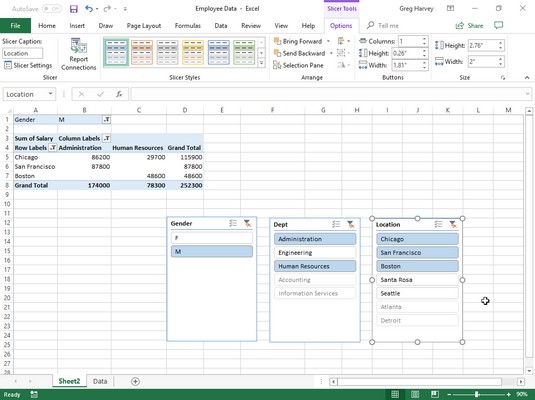
Shembull i tabelës kryesore të filtruar me prerës të krijuar për fushat Gjinia, Departamenti dhe Vendndodhja.
Për shkak se slicers janë objekte grafike Excel (megjithëse disa goxha të zbukuruara), ju mund t'i lëvizni, ndryshoni përmasat dhe fshini ato ashtu si do të bëni çdo grafik tjetër Excel. Për të hequr një prerës nga tabela kryesore, klikoni atë për ta zgjedhur dhe më pas shtypni tastin Fshi.
Excel 2019 ofron një mënyrë tjetër të shpejtë dhe të lehtë për të filtruar të dhënat tuaja me veçorinë e saj të afatit kohor. Ju mund të mendoni për afatet kohore si prerëse të krijuara posaçërisht për fushat e datave që ju mundësojnë të filtroni të dhënat nga tabela juaj kryesore që nuk bien brenda një periudhe të caktuar, duke ju lejuar kështu të shihni kohën e tendencave në të dhënat tuaja.
Për të krijuar një afat kohor për tabelën kryesore të Excel-it, zgjidhni një qelizë në tabelën tuaj të përmbledhur dhe më pas klikoni butonin Fut vijën kohore në grupin Filter në skedën Analizo kontekstuale nën skedën Mjetet e tabelës kryesore në shirit. Excel më pas shfaq një kuti dialogu Insert Timelines duke shfaqur një listë të fushave të tabelës kryesore që mund të përdorni në krijimin e vijës së re kohore. Pasi të zgjidhni kutinë e kontrollit për fushën e datës që dëshironi të përdorni në këtë kuti dialogu, klikoni OK.
Ky imazh ju tregon një afat kohor të krijuar për listën mostër të të dhënave të punonjësve duke zgjedhur fushën e saj Data e punësimit në kutinë e dialogut Fut afatet kohore. Siç mund ta shihni, Excel krijoi një afat kohor lundrues të datës së punësimit me vitet dhe muajt e shënuar dhe një shirit që tregon periudhën kohore të zgjedhur. Si parazgjedhje, afati kohor përdor muajt si njësi të tij, por ju mund ta ndryshoni këtë në vite, tremujorë apo edhe ditë duke klikuar butonin rënës MUAJ dhe duke zgjedhur njësinë e dëshiruar të kohës.
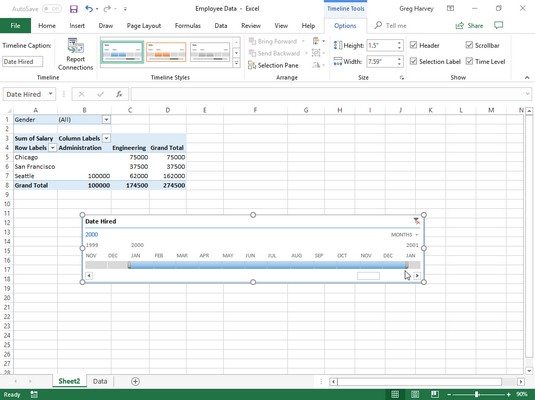
Shembull i tabelës kryesore të filtruar me një afat kohor të krijuar për fushën Data e punësimit.
Më pas, afati kohor përdoret fjalë për fjalë për të zgjedhur periudhën për të cilën dëshironi të shfaqen të dhënat e tabelës kryesore të Excel. Në imazhin e mësipërm, tabela kryesore e Excel është filtruar në mënyrë që të tregojë pagat sipas departamentit dhe vendndodhjes vetëm për punonjësit e punësuar në vitin 2000. Këtë mund ta bëni thjesht duke zvarritur shiritin e vijës kohore në grafikun e linjës kohore Data e punësimit në mënyrë që të fillojë në janar 2000 dhe shtrihet deri në dhjetor 2000 dhe duke përfshirë. Dhe për të filtruar të dhënat e tabelave kryesore të pagave për periudha të tjera punësimi, thjesht modifikoni oraret e fillimit dhe të ndalimit duke zvarritur shiritin e vijës kohore në afatin kohor të datës së punësimit.
Ju mund t'i rirenditni menjëherë vlerat përmbledhëse në një tabelë kryesore duke renditur tabelën në një ose më shumë nga fushat e saj të kolonave ose rreshtave. Për të rirenditur një tabelë kryesore, klikoni butonin e filtrit për fushën e kolonës ose rreshtit që dëshironi të përdorni në renditje dhe më pas kliko opsionin Rendit nga A në Z ose opsioni Rendit Z në A në krye të fushës rënëse të fushës. listë.
Klikoni opsionin Rendit nga A në Z kur dëshironi që tabela të rirenditet duke renditur etiketat në fushën e zgjedhur në mënyrë alfabetike ose, në rastin e vlerave, nga vlera më e vogël te vlera më e madhe ose, në rastin e datave, nga më e vjetra në data më e re. Klikoni opsionin Rendit Z në A kur dëshironi që tabela të rirenditet duke renditur etiketat sipas rendit të kundërt alfabetik, vlerat nga më e larta tek më e vogla dhe datat nga më e reja tek më e vjetra.
Mësoni si të shkruani shënime në OneNote 2013 në Android me krijimin, hapjen dhe regjistrimin e shënimeve. Aplikoni strategji efektive për menaxhimin e shënimeve tuaja.
Mësoni si të formatoni numrat në një varg teksti në Excel për të përfshirë informacione të sakta dhe tërheqëse për raportet tuaja.
Në Excel 2010, fshini të dhënat apo formatin e qelizave lehtësisht me disa metoda të thjeshta. Mësoni si të menaxhoni përmbajtjen e qelizave me opsione të ndryshme.
Zhvilloni aftësitë tuaja në formatimin e elementeve të grafikut në Excel 2007 përmes metodave të thjeshta dhe efikase.
Mësoni se si të rreshtoni dhe justifikoni tekstin në Word 2010 me opsione të ndryshme rreshtimi dhe justifikimi për të përmirësuar formatimin e dokumenteve tuaja.
Mësoni si të krijoni makro në Excel 2019 për të automatizuar komandat dhe thjeshtuar detyrat tuaja.
Mënyra vizuale dhe e shpejtë për të vendosur një ndalesë skedash në Word 2016 është përdorimi i vizores. Zbulo disa këshilla dhe truke për përdorimin e skedave në këtë program.
Mësoni si të formula boshtet X dhe Y në Excel 2007, duke përfshirë mundësitë e ndryshimit të formatimeve për grafikët e ndryshëm.
Eksploroni se si Excel mund t
Mësoni se si të përdorni veçorinë Find and Replace të Excel 2007 për të gjetur dhe zëvendësuar të dhëna në mënyrë efikase. Kjo udhëzues është e përshtatshme për të gjithë përdoruesit që dëshirojnë të rrisin produktivitetin e tyre.







