Si të shkruani shënime në OneNote 2013 në Android

Mësoni si të shkruani shënime në OneNote 2013 në Android me krijimin, hapjen dhe regjistrimin e shënimeve. Aplikoni strategji efektive për menaxhimin e shënimeve tuaja.
Ju mund t'i filtroni dhe renditni të dhënat në një tabelë kryesore Excel 2007 për të shfaqur një nëngrup të dhënash të rregulluar se si dëshironi t'i shikoni ato. Excel shton automatikisht shigjetat e filtrit me drop-down në fushën e Filterit të Raportit, si dhe etiketat për fushat Kolona dhe Rreshti. Këto shigjeta filtri ju mundësojnë të filtroni të gjitha hyrjet, përveç disa hyrjeve në secilën prej këtyre fushave, dhe në rastin e fushave Kolona dhe Rreshti, të renditni hyrjet e tyre në tabelë.
Nëse keni shtuar më shumë se një fushë kolone ose rreshti në tabelën tuaj kryesore, Excel shton butonat e kolapsit (-) që mund t'i përdorni për të fshehur përkohësisht vlerat nëntotale për një fushë të caktuar dytësore. Pasi të klikoni një buton kolapsi në tabelë, ai menjëherë bëhet një buton zgjerues (+) të cilin mund ta klikoni për të rishfaqur nëntotalet për atë fushë dytësore.
Ndoshta butonat më të rëndësishëm të filtrit në një tabelë kryesore janë ato të shtuara në fushën(et) Filter Raporti. Duke zgjedhur një opsion të veçantë në listat rënëse të bashkangjitura me njërin prej këtyre butonave të filtrit, vetëm të dhënat përmbledhëse për atë nëngrup që zgjidhni shfaqen më pas në vetë tabelën kryesore.
Kur filtroni një fushë të tabelës së përmbledhjes, Excel zëvendëson ikonën standarde të butonit rënës me një ikonë filtri në formë koni, që tregon se fusha aktualisht është duke u filtruar për të treguar vetëm disa nga vlerat në burimin e të dhënave.
Butonat e filtrit të bashkangjitur në etiketat e fushës Kolona dhe Rreshti ju lejojnë të filtroni hyrjet për grupe të veçanta dhe, në disa raste, hyrjet individuale në burimin e të dhënave. Për të filtruar të dhënat përmbledhëse në kolonat ose rreshtat e një tabele kryesore, ndiqni këto hapa:
Klikoni butonin e filtrit të fushës Kolona ose Rreshti.
Çzgjidh kutinë e kontrollit për opsionin (Zgjidh të gjitha) në krye të kutisë së listës në listën rënëse.
Klikoni kutitë e kontrollit për të gjitha grupet ose hyrjet individuale, vlerat e përmbledhura të të cilave dëshironi të shfaqen ende në tabelën kryesore.
Klikoni OK.
Ashtu si me filtrimin e një fushe të Filterit të Raportit, Excel zëvendëson ikonën standarde të butonit rënës për atë fushë Kolona ose Raport me një ikonë filtri në formë koni, që tregon se fusha aktualisht është duke u filtruar dhe vetëm disa nga vlerat e saj përmbledhëse shfaqen tani në tabela kryesore.
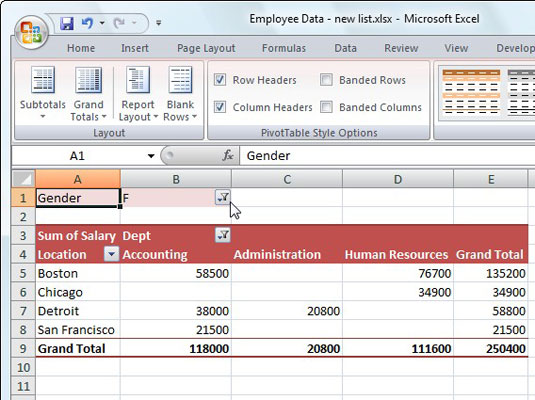
Pivot tabelën pas filtrimit të dy fushave në tabelë.
Për të rishfaqur të gjitha vlerat për një fushë të filtruar të kolonës ose raportit, duhet të klikoni butonin e filtrit të saj dhe më pas të klikoni (Zgjidh të gjitha) në krye të listës së saj rënëse. Pastaj klikoni OK.
Ju mund t'i rirenditni menjëherë vlerat përmbledhëse në një tabelë kryesore duke renditur tabelën në një ose më shumë nga fushat e saj Kolona ose Rreshti. Për të renditur një tabelë kryesore, ndiqni këto hapa:
Klikoni butonin e filtrit për fushën Kolona ose Rreshti që dëshironi të renditni.
Klikoni ose opsionin Rendit A në Z ose opsionin Rendit Z në A në krye të listës rënëse të fushës.
Klikoni opsionin Rendit A në Z kur dëshironi që tabela të rirenditet duke renditur etiketat në fushën e zgjedhur sipas alfabetit ose në rastin e vlerave nga vlera më e vogël në më e madhe ose në rastin e datave nga data më e vjetër në më të re. Klikoni opsionin Rendit Z në A kur dëshironi që tabela të rirenditet duke renditur etiketat sipas rendit të kundërt alfabetik (Z në A), vlerat nga më e larta te më e vogla dhe datat nga më e reja tek më e vjetra.
Mësoni si të shkruani shënime në OneNote 2013 në Android me krijimin, hapjen dhe regjistrimin e shënimeve. Aplikoni strategji efektive për menaxhimin e shënimeve tuaja.
Mësoni si të formatoni numrat në një varg teksti në Excel për të përfshirë informacione të sakta dhe tërheqëse për raportet tuaja.
Në Excel 2010, fshini të dhënat apo formatin e qelizave lehtësisht me disa metoda të thjeshta. Mësoni si të menaxhoni përmbajtjen e qelizave me opsione të ndryshme.
Zhvilloni aftësitë tuaja në formatimin e elementeve të grafikut në Excel 2007 përmes metodave të thjeshta dhe efikase.
Mësoni se si të rreshtoni dhe justifikoni tekstin në Word 2010 me opsione të ndryshme rreshtimi dhe justifikimi për të përmirësuar formatimin e dokumenteve tuaja.
Mësoni si të krijoni makro në Excel 2019 për të automatizuar komandat dhe thjeshtuar detyrat tuaja.
Mënyra vizuale dhe e shpejtë për të vendosur një ndalesë skedash në Word 2016 është përdorimi i vizores. Zbulo disa këshilla dhe truke për përdorimin e skedave në këtë program.
Mësoni si të formula boshtet X dhe Y në Excel 2007, duke përfshirë mundësitë e ndryshimit të formatimeve për grafikët e ndryshëm.
Eksploroni se si Excel mund t
Mësoni se si të përdorni veçorinë Find and Replace të Excel 2007 për të gjetur dhe zëvendësuar të dhëna në mënyrë efikase. Kjo udhëzues është e përshtatshme për të gjithë përdoruesit që dëshirojnë të rrisin produktivitetin e tyre.







