Si të shkruani shënime në OneNote 2013 në Android

Mësoni si të shkruani shënime në OneNote 2013 në Android me krijimin, hapjen dhe regjistrimin e shënimeve. Aplikoni strategji efektive për menaxhimin e shënimeve tuaja.
Në Microsoft Excel 2019, mund të përdorni tastierën për të zgjedhur qelizat dhe për të hyrë në sekuencat e butonave të nxehtë që mund të shpejtojnë shumë procesin e zgjedhjes së komandave të programit. Excel 2019 e bën gjithashtu të lehtë caktimin e datave rajonale, ndarjen e librave të punës të ruajtur në OneDrive tuaj dhe shtimin e grafikëve SmartArt në fletët tuaja të punës. Në Excel 2019, ju gjithashtu mund të renditni fusha të shumta në një listë të dhënash, të krijoni një tabelë të re kryesore ose të shtoni një përshkrim në një funksion të përcaktuar nga përdoruesi.
Mund të aktivizoni çelësat e nxehtë të Excel 2019 duke shtypur tastin Alt përpara se të shkruani sekuencat e ndryshme të shkronjave kujtimore. Shkronja mnemonike është F (për Skedarin) për komandat në menunë File Excel 2019 në pamjen e re të Backstage. Prandaj, gjithçka që duhet të mbani mend në tabelën e mëposhtme është shkronja e dytë në sekuencën e tasteve kryesore të menusë File. Fatkeqësisht, jo të gjitha këto shkronja të dyta janë aq të lehta për t'u lidhur dhe mbajtur mend sa Alt+F. Për shembull, shikoni sekuencën e çelësit të nxehtë të opsionit Llogaria, Alt+FD, ku shkronja e dytë kujtese nuk shfaqet askund në emrin e opsionit!
| Komanda e shiritit të Excel | Funksioni |
| Menyja e skedarit → Informacion | Shfaq ekranin e Informacionit në pamjen e Backstage ku mund të shikoni një pamje paraprake së bashku me statistikat rreth librit të punës, si dhe të mbroni librin e punës, të kontrolloni skedarin për probleme të përputhshmërisë dhe të menaxhoni versione të ndryshme të krijuara nga veçoria "Recover Auto" |
| Menyja e skedarit → E re | Shfaq ekranin e ri në pamjen e prapaskenës ku mund të hapni një libër pune bosh nga një prej shablloneve të disponueshëm |
| Menyja e skedarit → Hape | Shfaq ekranin e hapur në pamjen e prapaskenës ku mund të zgjidhni një libër të ri pune në Excel për ta hapur për modifikim ose printim |
| Menyja e skedarit → Ruaj | Ruan ndryshimet në një libër pune: Kur zgjidhni për herë të parë këtë komandë për një libër të ri pune, Excel shfaq ekranin "Ruaj si" në pamjen e prapaskenës, ku caktoni vendin për të ruajtur skedarin |
| Menyja Skedar→Ruaj si | Shfaq ekranin "Ruaj si" në pamjen e prapaskenës ku caktoni vendin për të ruajtur skedarin, emrin e skedarit dhe formatin në të cilin do të ruhet skedari |
| Menyja e skedarit → Ruaj si Adobe PDF | Shfaq kutinë e dialogut Acrobat PDF Maker ku caktoni gamën dhe opsionet që do të përdoren për konvertimin e librit tuaj të punës Excel në një skedar Adobe PDF |
| Menyja e skedarit → Print | Shfaq ekranin e printimit në pamjen e prapaskenës ku mund të shikoni paraprakisht printimin dhe të ndryshoni cilësimet e printimit përpara se të dërgoni fletën aktuale të punës, librin e punës ose përzgjedhjen e qelizës në printer |
| Menyja e skedarit → Ndani | Shfaq ekranin Share në pamjen e prapaskenës ku mund ta ruani librin tuaj të punës në renë kompjuterike (nëse është e nevojshme) përpara se ta ndani atë nëpërmjet një lidhjeje në një mesazh e-mail, të dërgoni një kopje si një bashkëngjitje të postës elektronike ose ta konvertoni në një Skedari Adobe PDF për komente të përbashkëta në Adobe Acrobat Reader DC (Document Cloud) |
| Menyja e skedarit → Eksporto | Shfaq ekranin e Eksportit në pamjen e Backstage ku mund të ndryshoni llojin e skedarit të librit të punës ose ta konvertoni atë në një dokument Adobe PDF ose Microsoft XPS |
| Menyja e skedarit–>Publiko | Ju mundëson të ngarkoni të gjithë ose një pjesë të librit tuaj të punës në Microsoft Power BI (Business Intelligence), një program i pavarur që ju mundëson të krijoni raporte të pasura vizuale dhe panele kontrolli për të dhënat tuaja në Excel |
| Menyja e skedarit → Mbyll | Mbyll librin aktual të punës pa dalë nga Excel |
| Menyja e skedarit → Llogaria | Shfaq ekranin e llogarisë në pamjen e "Backstage" ku mund të modifikoni informacionin tuaj të përdoruesit, të zgjidhni një sfond dhe temë të re për të gjitha programet e Office 2019, të shtoni shërbime të lidhura të ruajtjes dhe të merrni ID-në e produktit dhe informacione të tjera në versionin tuaj të Office 2019 |
| Menyja e skedarit → Feedback | Shfaq ekranin e Feedback në pamjen e Backstage ku mund t'i dërgoni Microsoft-it komentet tuaja rreth veçorive të Excel që ju pëlqejnë dhe nuk ju pëlqejnë, si dhe të bëni sugjerime për veçori të reja dhe përmirësime të tjera |
| Menyja e skedarit→ Opsionet | Shfaq kutinë e dialogut "Opsionet e Excel" në pamjen e zakonshme të fletës së punës ku mund të ndryshoni cilësimet e paracaktuara të programit, të modifikoni butonat në shiritin e veglave "Aksesi i shpejtë" dhe të personalizoni shiritin e Excel |
Excel 2019 e bën të lehtë për ju që të zgjidhni diapazonin e qelizave me një tastierë fizike duke përdorur një teknikë të njohur si zgjerimi i një përzgjedhjeje . Për të përdorur këtë teknikë, ju lëvizni kursorin e qelizës në qelizën aktive të diapazonit, shtypni F8 për të aktivizuar modalitetin Zgjero zgjedhjen (treguar nga Zgjerimi i përzgjedhjes në shiritin e statusit) dhe përdorni tastet e drejtimit për të lëvizur treguesin në qelizën e fundit në varg. Excel zgjedh të gjitha qelizat nëpër të cilat lëviz kursori i qelizës derisa të çaktivizoni modalitetin Extend Selection (duke shtypur përsëri F8).
Ju mund të përdorni miun si dhe tastierën për të zgjeruar një përzgjedhje kur Excel është në modalitetin Zgjero përzgjedhjen. E tëra çfarë bëni është të klikoni në qelizën aktive, të shtypni F8 dhe më pas të klikoni në qelizën e fundit për të shënuar diapazonin.
Mund të zgjidhni gjithashtu një gamë qelizash me tastierë pa aktivizuar modalitetin Zgjero përzgjedhjen. Këtu, ju përdorni një variacion të metodës Shift+klikoni duke lëvizur treguesin e qelizës në qelizën aktive në interval, duke mbajtur të shtypur tastin Shift dhe më pas duke përdorur tastet e drejtimit për të zgjeruar diapazonin. Pasi të keni theksuar të gjitha qelizat që dëshironi të përfshini, lëshoni tastin Shift.
Për të shënuar një përzgjedhje jo ngjitur të qelizave me tastierë, duhet të kombinoni përdorimin e modalitetit Zgjero përzgjedhjen me atë të modalitetit Shtoni në përzgjedhje. Për të aktivizuar modalitetin "Shto në përzgjedhje" (tregohet nga "Shto në përzgjedhje" në shiritin e statusit), shtypni Shift+F8. Për të shënuar një përzgjedhje jo ngjitur duke përdorur modalitetet "Zgjero përzgjedhjen" dhe "Shto në përzgjedhje", ndiqni këto hapa:
Zhvendosni kursorin e qelizës në qelizën e parë të diapazonit të parë që dëshironi të zgjidhni.
Shtypni F8 për të aktivizuar modalitetin Zgjero përzgjedhjen.
Përdorni tastet e shigjetave për të zgjeruar gamën e qelizave derisa të keni theksuar të gjitha qelizat e saj.
Shtypni Shift+F8 për të çaktivizuar modalitetin e Zgjerimit të Zgjedhjes dhe në vend të kësaj aktivizoni modalitetin "Shto në përzgjedhje".
Zhvendosni kursorin e qelizës në qelizën e parë të gamës së ardhshme të qelizave që dëshironi të shtoni në përzgjedhje.
Shtypni F8 për të çaktivizuar modalitetin "Shto në përzgjedhje" dhe për të aktivizuar sërish modalitetin "Zgjero përzgjedhjen".
Përdorni tastet e shigjetave për të zgjeruar diapazonin derisa të theksohen të gjitha qelizat.
Përsëritni hapat 4 deri në 7 derisa të keni zgjedhur të gjitha intervalet që dëshironi të përfshihen në përzgjedhjen jo ngjitur.
Shtypni F8 për të çaktivizuar modalitetin Zgjero përzgjedhjen.
Excel 2019 nuk është konfiguruar që të njohë automatikisht formatet evropiane të datave në të cilat numri i ditës i paraprin numrit të muajit dhe vitit. Për shembull, mund të dëshironi që 6/11/2019 të përfaqësojë 6 nëntor 2019, në vend të 11 qershorit 2019. Nëse jeni duke punuar me një fletëllogaritëse që përdor këtë lloj sistemi evropian të datave, duhet të personalizoni cilësimet rajonale të Windows për Shtetet e Bashkuara në mënyrë që formati Short Date në programet e Windows, si Excel dhe Word 2013, të përdorë formatin D/m/vvvv (ditë, muaj, vit) në vend të parazgjedhur M/d/vvvvv (muaj, ditë, viti) format.
Për të bërë këto ndryshime, ndiqni këto hapa:
Klikoni butonin Start Windows dhe pastaj klikoni Settings në menynë Start. Windows 10 hap kutinë e dialogut Cilësimet.
Klikoni butonin Koha dhe Gjuha në kutinë e dialogut Cilësimet. Cilësimet e datës dhe orës shfaqen në kutinë e dialogut Cilësimet.
Klikoni lidhjen Ndrysho formatet e datës dhe orës që shfaqet nën shembujt e Formatit që ju tregojnë formatimin aktual të datës dhe orës së gjatë dhe të shkurtër. Kutia e dialogut Cilësimet shfaq kutitë e tekstit me zbritje ku mund të zgjidhni formatimin e ri për datat e shkurtra dhe të gjata.
Klikoni butonin rënës Short Date, klikoni formatin dd-MMM-yy në fund të listës rënëse dhe më pas klikoni butonin Mbyll.
Pas ndryshimit të formatit Short Date në kutinë e dialogut të Cilësimeve të Windows 10, herën tjetër kur nisni Excel 2019, ai formaton automatikisht datat à la European; kështu që, për shembull, 3/5/19 interpretohet si 3 maj 2019, në vend të 5 marsit 2019.
Mos harroni të ndryshoni formatin Short Date përsëri në formatin e tij origjinal M/d/vvvv Short Date për versionin tuaj të Windows kur punoni me fletëllogaritëse që ndjekin formatin e datës së shkurtër “muaj-ditë-vit” i preferuar në Shtetet e Bashkuara. Gjithashtu, mos harroni se duhet të rinisni Excel për ta bërë atë të marrë ndryshimet që bëni në cilindo prej cilësimeve të formatit të datës dhe orës së Windows.
Për të ndarë librat e punës Excel 2019 nga OneDrive juaj, ndiqni këto hapa:
Hapni skedarin e librit të punës që dëshironi të ndani në Excel 2019 dhe më pas klikoni butonin Share në skajin e djathtë të rreshtit me Shiritin. Nëse nuk e keni ruajtur ende librin e punës në OneDrive, shfaqet një kuti dialogu Share që ju fton të ngarkoni skedarin e librit të punës në OneDrive. Pasi të keni klikuar butonin OneDrive dhe skedari të jetë ngarkuar në renë kompjuterike, kutia e dialogut Share ndryshon në kutinë e dialogut Dërgo lidhjen (e ngjashme me atë të paraqitur në figurë) ku specifikoni personat me të cilët do të ndani skedarin.
Filloni të shkruani emrin ose adresën e postës elektronike të personit të parë me të cilin dëshironi të ndani librin e punës në kutinë e tekstit me pikën e futjes. Kur Excel gjen një përputhje me emrin e personit në librin tuaj të adresave të Outlook ose verifikon adresën e postës elektronike që keni futur, klikoni butonin poshtë kësaj kutie teksti për të shtuar këtë marrës.
(Opsionale) Klikoni butonin rënës Kushdo me këtë lidhje mund të modifikojë për të hapur kutinë e dialogut Cilësimet e lidhjes ku mund të modifikoni njerëzit për të cilët funksionon lidhja, t'u mohoni privilegjet e redaktimit atyre me të cilët ndani skedarin dhe/ose të vendosni një datë skadimi pas së cilës lidhja nuk është më funksionale përpara se të klikoni butonin Apliko.
Si parazgjedhje, Excel 2019 krijon një lidhje shpërndarjeje që i mundëson kujtdo që mund të hyjë në skedarin e librit të punës qasjen në internet në skedar edhe kur nuk është i identifikuar në Office 365 ose OneDrive.
Më pas, në kutinë e dialogut "Dërgo lidhjen", kliko elipsin (...) në të djathtë të titullit "Dërgo lidhjen" dhe kliko "Menaxho qasjen" në menunë rënëse për të hapur kutinë e dialogut "Lejet" ku zgjidhni emrat e njerëzve me të cilët do të ndani. skedari i librit të punës përpara se të klikoni butonin e shigjetës së pasme për t'u kthyer në kutinë e dialogut Dërgo lidhjen.
Si parazgjedhje, Excel lejon njerëzit me të cilët ndani librat tuaj të punës të bëjnë ndryshime redaktimi në librin e punës që ruhen automatikisht në OneDrive tuaj. Nëse dëshironi t'i kufizoni marrësit tuaj në rishikimin e të dhënave pa qenë në gjendje të bëni ndryshime, sigurohuni që të klikoni kutinë e kontrollit Lejo modifikimin për të hequr shenjën e tij përpara se të klikoni Apliko.
Nëse dëshironi të caktoni një datë skadimi pas së cilës lidhja e ndarjes nuk është më funksionale, klikoni butonin Vendos datën e skadimit për të hapur kalendarin që shfaqet ku zgjidhni një datë skadimi duke e klikuar në kalendar. Pasi të zgjidhni datën e skadimit, klikoni diku në kutinë e dialogut për të mbyllur kalendarin që shfaqet dhe futni datën në kutinë e dialogut Cilësimet e lidhjes.
5. (Opsionale) Klikoni në kutinë e tekstit "Shto një mesazh" dhe shkruani çdo mesazh personal që dëshironi të inkorporoni si pjesë e postës elektronike me ftesën e përgjithshme për të ndarë skedarin.
Si parazgjedhje, Excel krijon një ftesë të përgjithshme.
6. Pasi të keni shtuar të gjithë marrësit me të cilët dëshironi të ndani skedarin e librit të punës në këtë mënyrë, klikoni butonin Dërgo në panelin Dërgo lidhjen.
Sapo klikoni këtë buton Share, Excel i dërgon me email ftesën për të ndarë librin e punës secilit prej marrësve.
Të gjithë njerëzit me të cilët ndani një libër pune marrin një mesazh e-mail që përmban një lidhje me librin e punës në OneDrive tuaj. Kur ndjekin këtë lidhje (dhe hyjnë në sajt nëse kërkohet), një kopje e librit të punës hapet në një faqe të re në shfletuesin e tyre të paracaktuar të internetit duke përdorur aplikacionin e internetit Excel Online. Nëse i keni dhënë leje përdoruesit për të redaktuar skedarin, aplikacioni i uebit përmban një buton me rënie "Modifiko librin e punës".
Kur bashkëpunëtorët me të cilët keni ndarë librin e punës klikojnë këtë buton në Excel Online, ata kanë një zgjedhje midis zgjedhjes së opsionit Edit në Excel ose Edit in Excel Online nga menyja e tij rënëse. Kur përdoruesi zgjedh Edit në Excel, libri i punës shkarkohet dhe hapet në versionin e tij të Excel. Kur përdoruesi zgjedh Edit në Excel Online, shfletuesi hap librin e punës në një version të ri të Excel Online, që përmban skedat Home, Insert, Data, Review dhe View, secila me një grup më të kufizuar opsionesh komandimi sesa Excel 2019, i cili mund t'i përdorni për të bërë çdo ndryshim të nevojshëm dhe të cilat ruhen automatikisht në librin e punës në OneDrive kur mbyllni Excel Online.
Ndërsa ndani një libër pune me opsionin e parazgjedhur "Çdokush mund të modifikojë", të gjitha ndryshimet e bëra nga personat me të cilët keni ndarë librin e punës ruhen automatikisht nga veçoria "Ruaj automatik". Nëse rastësisht e keni librin e punës të hapur në Excel 2019 në kompjuterin tuaj me të njëjtën fletë pune të shfaqur, ndryshimet e redaktimit të tyre shfaqen automatikisht në fletën tuaj të punës (në kohën aq të afërt me shpejtësinë e aksesit tuaj në internet). Po kështu, të gjitha ndryshimet e redaktimit që bëni në librin e punës në Excel 2019 përditësohen automatikisht në librat e tyre të punës në Excel Online. Microsoft i referohet këtij procesi si bashkëautor.
Nëse një ndryshim i dyshimtë redaktimi shfaqet në fletën tuaj të punës kur jeni bashkëautor me një koleg, shtoni një koment në qelizë që përmban redaktimi në pyetje (Rishikim–>Koment i ri) që komunikon rezervat tuaja për ndryshimin që ata kanë bërë. Një tullumbace e vogël shfaqet më pas sipër qelizës ku keni bërë komentin në fletën e punës së përdoruesit në Excel Online. Kur bashkëpunëtori klikon këtë tullumbace, Excel Online shfaq tekstin e komentit tuaj duke vënë në dyshim modifikimin e tyre në panelin e detyrave të komenteve. Më pas ata mund t'u përgjigjen rezervimeve tuaja duke shtypur shpjegimin e tyre për ndryshimin në të njëjtin koment në këtë panel detyrash dhe më pas duke e përditësuar atë në librin tuaj të punës duke klikuar butonin Posto ose ata thjesht mund të vazhdojnë dhe të bëjnë çdo përditësim të nevojshëm duke pasqyruar rezervimet tuaja drejtpërdrejt në fletën e punës në Excel Online.
Grafikat SmartArt në Excel 2019 ju japin mundësinë për të ndërtuar shpejt dhe me lehtësi lista grafike, diagrame dhe foto me tituj në fletën tuaj të punës. Listat, diagramet dhe fotografitë e SmartArt vijnë në një gamë të gjerë konfigurimesh që përfshijnë një sërë diagramesh organizative dhe diagrame rrjedhëse që ju mundësojnë të shtoni tekstin tuaj në forma të paracaktuara grafike.
Për të futur një grafik SmartArt në fletën e punës:
Klikoni butonin e komandës "Fut një SmartArt" në grupin "Ilustrimet" në skedën "Insert" të shiritit (ose shtypni Alt+NZIM1).
Excel hap kutinë e dialogut Zgjidhni një SmartArt Graphic.
Zgjidhni një kategori në panelin e lundrimit në të majtë të ndjekur nga miniaturë e listës ose diagramit në seksionin qendror përpara se të klikoni OK.
Excel fut strukturën bazë të listës, diagramit ose figurës në fletën tuaj të punës me mbajtëset e [Text ] (siç tregohet në figurë) që tregojnë se ku mund të futni tituj, përshkrime, tituj dhe, në rastin e, fotot SmartArt, foto ikona që tregojnë se ku mund të futni fotot tuaja në grafikun SmartArt. Në të njëjtën kohë, skeda "Dizajn" e skedës kontekstuale "Mjetet e SmartArt" shfaqet në shiritin me galeritë Layouts dhe Styles SmartArt për llojin e veçantë të listës ose diagramit SmartArt që keni zgjedhur fillimisht.

Për të plotësuar tekstin për të parën për grafikun tuaj të ri SmartArt, klikoni mbajtësin e tij [Text] dhe më pas thjesht shkruani tekstin.
Kur të përfundoni futjen e tekstit për diagramin tuaj të ri, klikoni jashtë grafikut për ta hequr atë.
Nëse stili i listës ose diagramit SmartArt që zgjidhni vjen me më shumë seksione sesa ju nevojiten, mund t'i fshini grafikat e papërdorura duke i klikuar për t'i zgjedhur (treguar nga dorezat e përzgjedhjes dhe rrotullimit rreth tij) dhe më pas duke shtypur tastin Fshi.
Nëse objekti grafik SmartArt që keni shtuar në fletën tuaj të punës është një nga ato nga grupi i fotove të kutisë së dialogut Zgjidhni një SmartArt Graphic, grafika juaj e zgjedhur SmartArt përmban një buton Insert Picture (të shënuar vetëm nga një ikonë e vogël fotografie) së bashku me Treguesit [Text].
(Opsionale) Për të shtuar një imazh grafik në objektin SmartArt, klikoni ikonën e figurës për të hapur një kuti dialogu Fut fotografi . Kjo kuti dialogu përmban tre opsionet e mëposhtme:
Kur ju duhet të renditni një listë të dhënash në më shumë se një fushë, përdorni kutinë e dialogut Sort (treguar në figurë). Dhe ju duhet të renditni në më shumë se një fushë kur fusha e parë përmban vlera të kopjuara dhe dëshironi të përcaktoni se si janë rregulluar të dhënat me dublikatë. (Nëse nuk specifikoni një fushë tjetër për t'u renditur, Excel thjesht i vendos të dhënat në rendin në të cilin i keni futur.)
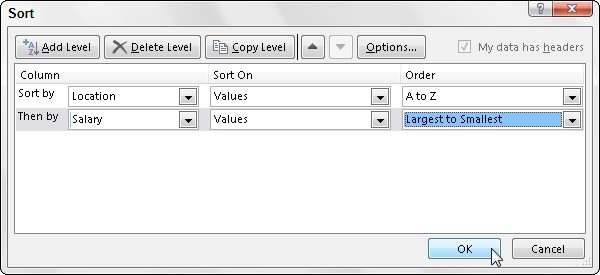
Shembulli më i mirë dhe më i zakonshëm kur ju nevojiten më shumë se një fushë është kur renditni një bazë të dhënash të madhe në mënyrë alfabetike sipas renditjes së mbiemrit. Thuaj se keni një bazë të dhënash që përmban disa njerëz me mbiemrin Smith, Jones ose Zastrow (siç është rasti kur punoni në Zastrow and Sons). Nëse specifikoni fushën "Mbiemri" si fushën e vetme për t'u renditur (duke përdorur rendin e paracaktuar në rritje), të gjithë dublikatat e Smiths, Joneses dhe Zastrows vendosen në rendin në të cilin janë futur fillimisht të dhënat e tyre. Për t'i renditur më mirë këto dublikatë, mund të specifikoni fushën "Emri i parë" si fushën e dytë për t'u renditur (përsëri duke përdorur rendin e paracaktuar në rritje), duke e bërë fushën e dytë të shëndoshë, në mënyrë që rekordi i Ian Smith të paraprijë atë të Sandra Smith, dhe Rekordi i Vladimir Zastrow vjen pas atij të Mikhail Zastrow.
Për të renditur regjistrimet në një listë të të dhënave duke përdorur kutinë e dialogut "Rendos", ndiqni këto hapa:
Poziciononi kursorin e qelizës në një nga qelizat në tabelën e listës së të dhënave.
Klikoni butonin Sort në grupin Sort & Filter në skedën Data ose shtypni Alt+ASS.
Excel zgjedh të gjitha të dhënat e bazës së të dhënave (pa përfshirë rreshtin e parë të emrave të fushave) dhe hap kutinë e dialogut Sort. Vini re se mund të hapni gjithashtu kutinë e dialogut Rendit duke zgjedhur opsionin Renditja e personalizuar në menynë rënëse të butonit Rendit & Filter ose duke shtypur Alt+HSU.
Zgjidhni emrin e fushës sipas së cilës së pari dëshironi të renditen regjistrimet nga lista rënëse Rendit sipas.
Nëse dëshironi që regjistrimet të renditen në rend zbritës, mbani mend gjithashtu të zgjidhni opsionin e renditjes zbritëse (Z në A, Më i vogli në më i madhi ose Më i Vjetër te Më i Riu) nga lista rënëse Renditja në të djathtë.
(Opsionale) Nëse fusha e parë përmban dublikatë dhe dëshironi të specifikoni se si renditen të dhënat në këtë fushë, klikoni butonin Shto Nivel për të futur një nivel tjetër renditjeje, zgjidhni një fushë të dytë për të renditur nga lista rënëse Pastaj By, dhe zgjidhni opsionin rritës ose zbritës nga lista e tij rënëse Rendi në të djathtë.
(Opsionale) Nëse është e nevojshme, përsëritni hapin 4, duke shtuar aq nivele shtesë të renditjes sa kërkohet.
Klikoni OK ose shtypni Enter.
Excel mbyll kutinë e dialogut Rendit dhe rendit të dhënat në listën e të dhënave duke përdorur fushat e renditjes sipas renditjes së niveleve të tyre në këtë kuti dialogu. Nëse shihni se e keni renditur bazën e të dhënave në fushat e gabuara ose në rendin e gabuar, klikoni butonin Zhbërje në shiritin e veglave të Qasjes së Shpejtë ose shtypni Ctrl+Z për të rivendosur menjëherë regjistrimet e listës së të dhënave në renditjen e tyre të mëparshme.
Si parazgjedhje, kur kryeni një operacion renditjeje, Excel supozon se po renditni një listë të dhënash që ka një rresht titulli (me emrat e fushave) që nuk duhet të rirenditet me pjesën tjetër të regjistrimeve gjatë kryerjes së renditjes. Megjithatë, mund të përdorni veçorinë e renditjes për të renditur një përzgjedhje qelize që nuk ka një rresht të tillë kokë. Në këtë rast, ju duhet të specifikoni çelësat e renditjes sipas shkronjës së kolonës dhe duhet të jeni të sigurt që të çaktivizoni kutinë e kontrollit të të dhënave të mia kanë tituj për të hequr shenjën e tij të kontrollit në kutinë e dialogut Rendit.
Excel 2019 e bën të thjeshtë krijimin e një tabele të re kryesore duke përdorur një listë të dhënash të zgjedhur në fletën tuaj të punës me mjetin e tij të Analizës së Shpejtë. Për të parë paraprakisht lloje të ndryshme të tabelave kryesore që Excel mund të krijojë për ju në vend duke përdorur hyrjet në një listë të dhënash që keni hapur në një fletë pune të Excel, thjesht ndiqni këto hapa:
Zgjidhni të gjitha të dhënat (duke përfshirë titujt e kolonave) në listën tuaj të të dhënave si një gamë qelizash në fletën e punës.
Nëse i keni caktuar një emër vargu listës së të dhënave, mund të zgjidhni titujt e kolonave dhe të gjitha regjistrimet e të dhënave në një veprim thjesht duke zgjedhur emrin e listës së të dhënave nga menyja rënëse e kutisë Emri.
Klikoni mjetin e Analizës së Shpejtë që shfaqet pikërisht poshtë këndit të poshtëm djathtas të përzgjedhjes aktuale të qelizës.
Duke bërë këtë hap paletën e opsioneve të Analizës së Shpejtë me skedën fillestare të Formatimit të zgjedhur dhe opsionet e ndryshme të formatimit të kushtëzuara të shfaqura.
Klikoni skedën Tabelat në krye të paletës së opsioneve të Analizës së Shpejtë.
Excel zgjedh skedën Tables dhe shfaq butonat e tij të opsioneve Table dhe PivotTable. Butoni Tabela parashikon se si të dhënat e zgjedhura do të shfaqen të formatuara si një tabelë. Butonat e tjerë të PivotTable shikojnë paraprakisht llojet e ndryshme të tabelave kryesore që mund të krijohen nga të dhënat e zgjedhura.
Për të parë paraprakisht çdo tabelë kryesore që Excel 2019 mund të krijojë për të dhënat tuaja, theksoni butonin e saj PivotTable në paletën e Analizës së Shpejtë.
Ndërsa theksoni çdo buton PivotTable në paletën e opsioneve, veçoria Live Preview e Excel shfaq një miniaturë të një tabele kryesore që mund të krijohet duke përdorur të dhënat e tabelës suaj. Kjo miniaturë shfaqet mbi paletën e opsioneve të Analizës së Shpejtë për aq kohë sa mau ose treguesi i prekjes janë mbi butonin e tij përkatës.
Kur shfaqet një pamje paraprake e tabelës kryesore që dëshironi të krijoni, klikoni butonin e saj në paletën e opsioneve të Analizës së Shpejtë për ta krijuar atë.
Më pas, Excel 2019 krijon tabelën kryesore të paraafishuar në një fletë pune të re që futet në fillim të librit aktual të punës. Kjo fletë e re e punës që përmban tabelën kryesore është aktive, kështu që ju mund ta riemërtoni dhe zhvendosni menjëherë fletën, si dhe të redaktoni tabelën e re kryesore, nëse dëshironi.
Shifrat e mëposhtme tregojnë se si funksionon kjo procedurë. Në figurën e parë, theksohet butoni i katërt i sugjeruar i PivotTable në paletën e opsioneve të mjetit të Analizës së Shpejtë. Tabela e paraafishuar në miniaturën e shfaqur sipër paletës tregon nëntotalet e pagave dhe totalet totale në listën e të dhënave të punonjësve të organizuar nëse punonjësit marrin pjesë ose jo në ndarjen e fitimit (Po ose Jo).

Figura e dytë ju tregon tabelën kryesore që Excel krijoi kur klikova butonin e theksuar në paletën e opsioneve në figurën e mëparshme. Vini re se kjo tabelë kryesore është zgjedhur në fletën e saj të punës (Fleta1) që është futur përpara fletës së punës të të dhënave të punonjësve. Për shkak se është zgjedhur tabela e re kryesore, paneli i detyrave PivotTable Fields shfaqet në anën e djathtë të dritares së fletës së punës Excel dhe skeda e kontekstit të Veglave të PivotTable shfaqet në Shirit. Mund të përdorni opsionet në këtë panel detyrash dhe në skedën kontekstuale për të personalizuar më pas tabelën tuaj të re kryesore.

Vini re se nëse Excel nuk mund të sugjerojë tabela të ndryshme përmbledhëse për të krijuar nga të dhënat e zgjedhura në fletën e punës, një buton i vetëm Bosh PivotTable shfaqet pas butonit Table në opsionet e mjetit të Analizës së Shpejtë në skedën Tabelat. Mund të zgjidhni këtë buton për të krijuar manualisht një tabelë të re përmbledhëse për të dhënat.
Për ta ndihmuar përdoruesin tuaj të kuptojë qëllimin e funksioneve tuaja të personalizuara në Excel 2019, mund të shtoni përshkrime që shfaqen në kutitë e dialogut "Fut Funksionin" dhe "Argumentet e Funksionit" që ndihmojnë në shpjegimin se çfarë bën funksioni. Për të shtuar këtë lloj përshkrimi në funksionin tuaj të përcaktuar nga përdoruesi, përdorni Shfletuesin e Objekteve, një dritare e veçantë në Redaktuesin Visual Basic që ju mundëson të merrni informacione rreth objekteve të veçanta të disponueshme për projektin që keni hapur.
Për të shtuar një përshkrim për funksionin tuaj të përcaktuar nga përdoruesi, ndiqni këto hapa:
Hapni Redaktuesin Visual Basic nga Excel duke klikuar butonin Visual Basic në skedën Zhvilluesi i Shiritit ose duke shtypur Alt+LV ose Alt+F11.
Tani, ju duhet të hapni Shfletuesin e Objekteve.
Zgjidhni View → Object Browser nga shiriti i menusë Visual Basic Editor ose shtypni F2.
Ky veprim hap dritaren Object Browser, e cila errëson dritaren e Kodit.
Klikoni kutinë e listës rënëse që përmban aktualisht vlerën dhe më pas zgjidhni VBAProject nga lista rënëse.
Kur zgjidhni VBAProject nga kjo listë rënëse, Shfletuesi i Objekteve më pas shfaq funksionin tuaj të përcaktuar nga përdoruesi si një nga objektet në një nga klasat në panelin në të majtë.
Klikoni me të djathtën mbi emrin e funksionit tuaj të përcaktuar nga përdoruesi.
Ky veprim zgjedh funksionin dhe e shfaq atë në panelin Anëtarët në të djathtë, ndërsa në të njëjtën kohë shfaq menunë e shkurtoreve të objektit.
Klikoni Properties në menunë e shkurtoreve.
Ky veprim hap kutinë e dialogut Opsionet e Anëtarit për funksionin tuaj të përcaktuar nga përdoruesi, ku mund të vendosni përshkrimin tuaj të këtij funksioni, siç tregohet në figurë.

Shkruani tekstin që dëshironi të shfaqet në kutinë e dialogut Insert Function and Function Arguments për funksionin e përcaktuar nga përdoruesi në kutinë e tekstit Përshkrimi dhe më pas klikoni OK.
Tani, mund të mbyllni Shfletuesin e Objekteve dhe të ruani ndryshimet tuaja.
Klikoni butonin Close Window për të mbyllur Shfletuesin e Objekteve dhe më pas zgjidhni komandën File→Save.
Mësoni si të shkruani shënime në OneNote 2013 në Android me krijimin, hapjen dhe regjistrimin e shënimeve. Aplikoni strategji efektive për menaxhimin e shënimeve tuaja.
Mësoni si të formatoni numrat në një varg teksti në Excel për të përfshirë informacione të sakta dhe tërheqëse për raportet tuaja.
Në Excel 2010, fshini të dhënat apo formatin e qelizave lehtësisht me disa metoda të thjeshta. Mësoni si të menaxhoni përmbajtjen e qelizave me opsione të ndryshme.
Zhvilloni aftësitë tuaja në formatimin e elementeve të grafikut në Excel 2007 përmes metodave të thjeshta dhe efikase.
Mësoni se si të rreshtoni dhe justifikoni tekstin në Word 2010 me opsione të ndryshme rreshtimi dhe justifikimi për të përmirësuar formatimin e dokumenteve tuaja.
Mësoni si të krijoni makro në Excel 2019 për të automatizuar komandat dhe thjeshtuar detyrat tuaja.
Mënyra vizuale dhe e shpejtë për të vendosur një ndalesë skedash në Word 2016 është përdorimi i vizores. Zbulo disa këshilla dhe truke për përdorimin e skedave në këtë program.
Mësoni si të formula boshtet X dhe Y në Excel 2007, duke përfshirë mundësitë e ndryshimit të formatimeve për grafikët e ndryshëm.
Eksploroni se si Excel mund t
Mësoni se si të përdorni veçorinë Find and Replace të Excel 2007 për të gjetur dhe zëvendësuar të dhëna në mënyrë efikase. Kjo udhëzues është e përshtatshme për të gjithë përdoruesit që dëshirojnë të rrisin produktivitetin e tyre.







