Si të shkruani shënime në OneNote 2013 në Android

Mësoni si të shkruani shënime në OneNote 2013 në Android me krijimin, hapjen dhe regjistrimin e shënimeve. Aplikoni strategji efektive për menaxhimin e shënimeve tuaja.
Cakto një emër përshkrues për një qelizë ose varg në Excel 2007 për të ndihmuar që formulat në fletët e punës të jenë shumë më të lehta për t'u kuptuar dhe mbajtur. Emrat e diapazonit e bëjnë më të lehtë për ju që të mbani mend qëllimin e një formule, në vend që të përdorni referenca qelizash disi të paqarta.
Për shembull, formula =SUM(Qtr2Sales) është shumë më intuitive sesa =SUM(C5:C12). Në këtë shembull, ju do t'i caktoni emrin Qtr2Sales gamës C5:C12 në fletën e punës.
Për të emërtuar një qelizë ose varg, ndiqni këto hapa:
Zgjidhni qelizën ose gamën e qelizave që dëshironi të emërtoni.
Ju gjithashtu mund të zgjidhni qeliza jo të lidhura (shtypni Ctrl ndërsa klikoni çdo qelizë).
Në skedën Formulat, klikoni Përcaktoni Emrin në grupin Emrat e Përcaktuar.
Shfaqet kutia e dialogut Emri i ri.
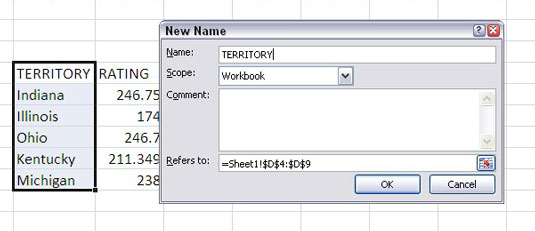
Përdorni kutinë e dialogut Emri i ri për të caktuar një emër në diapazonin e zgjedhur.
Në kutinë e tekstit Emri, shkruani një emër deri në 255 karaktere për diapazonin.
Emrat e diapazonit nuk janë të ndjeshëm ndaj shkronjave të vogla; megjithatë, emrat e gamës duhet të ndjekin këto konventa:
Karakteri i parë duhet të jetë një shkronjë, një nënvizim ose një vijë e prapme.
Asnjë hapësirë nuk lejohet në një emër vargu.
Mos përdorni një emër që është i njëjtë me adresën e qelisë. Për shembull, nuk mund të emërtoni një gamë U2 ose UB40, por BLINK182 dhe ABBA janë në rregull.
Klikoni OK.
Përndryshe, mund të futni një emër vargu në kutinë Emri që ndodhet në skajin e majtë të shiritit të Formulës dhe shtypni Enter për të krijuar emrin. Mund të hidheni shpejt në një gamë të emërtuar duke klikuar shigjetën poshtë në kutinë Emri dhe duke zgjedhur emrin e diapazonit.
Ndiqni këto hapa për të zgjedhur një qelizë ose varg me emër:
Klikoni shigjetën poshtë në kutinë Emri.
Kutia Emri shfaqet në fundin e majtë të shiritit të Formulës.
Zgjidhni emrin e gamës që dëshironi të përdorni.
Excel thekson qelizat e emërtuara.
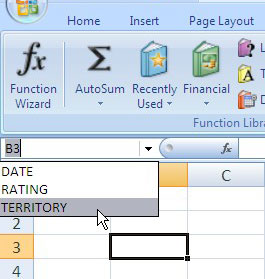
Ju mund të përdorni një emër vargu për të gjetur shpejt një zonë të një flete pune.
Ju gjithashtu mund të përdorni emrat e diapazonit me kutinë e dialogut Shko te, për ta bërë më të lehtë gjetjen e zonave specifike të një flete pune. Shtypni F5 për të shfaqur shpejt kutinë e dialogut Shko te, zgjidhni emrin e gamës ku dëshironi të hidheni dhe klikoni OK.
Ju mund t'i futni emrat e qelizave në formula ashtu siç ishin referenca normale të qelizave. Megjithatë, kini kujdes duke përdorur vargjet e emërtuara me shumë qeliza. Do t'ju duhet të kryeni disa funksione që kërkon një gamë në vend të një referimi të vetëm qelize - të tilla si MAX, SUM ose AVERAGE - ose përndryshe do të merrni një mesazh gabimi. Për shembull, =(MAX(Rezultatet e Testit)-MIN(Rezultatet e Testit))/2.
Mësoni si të shkruani shënime në OneNote 2013 në Android me krijimin, hapjen dhe regjistrimin e shënimeve. Aplikoni strategji efektive për menaxhimin e shënimeve tuaja.
Mësoni si të formatoni numrat në një varg teksti në Excel për të përfshirë informacione të sakta dhe tërheqëse për raportet tuaja.
Në Excel 2010, fshini të dhënat apo formatin e qelizave lehtësisht me disa metoda të thjeshta. Mësoni si të menaxhoni përmbajtjen e qelizave me opsione të ndryshme.
Zhvilloni aftësitë tuaja në formatimin e elementeve të grafikut në Excel 2007 përmes metodave të thjeshta dhe efikase.
Mësoni se si të rreshtoni dhe justifikoni tekstin në Word 2010 me opsione të ndryshme rreshtimi dhe justifikimi për të përmirësuar formatimin e dokumenteve tuaja.
Mësoni si të krijoni makro në Excel 2019 për të automatizuar komandat dhe thjeshtuar detyrat tuaja.
Mënyra vizuale dhe e shpejtë për të vendosur një ndalesë skedash në Word 2016 është përdorimi i vizores. Zbulo disa këshilla dhe truke për përdorimin e skedave në këtë program.
Mësoni si të formula boshtet X dhe Y në Excel 2007, duke përfshirë mundësitë e ndryshimit të formatimeve për grafikët e ndryshëm.
Eksploroni se si Excel mund t
Mësoni se si të përdorni veçorinë Find and Replace të Excel 2007 për të gjetur dhe zëvendësuar të dhëna në mënyrë efikase. Kjo udhëzues është e përshtatshme për të gjithë përdoruesit që dëshirojnë të rrisin produktivitetin e tyre.







