Si të shkruani shënime në OneNote 2013 në Android

Mësoni si të shkruani shënime në OneNote 2013 në Android me krijimin, hapjen dhe regjistrimin e shënimeve. Aplikoni strategji efektive për menaxhimin e shënimeve tuaja.
Sharepoint 2010 ju lejon të modifikoni shumë cilësime. Mund të aktivizoni menaxhimin e llojeve të përmbajtjes, të ndryshoni shabllonet, të zgjidhni kur të hapni dokumentet në një shfletues dhe më shumë. Ndiqni këto hapa për të aplikuar ose modifikuar cilësimet e avancuara në SharePoint:
Klikoni lidhjen Cilësimet e Avancuara në faqen Cilësimet e Bibliotekës/Listës.
Shfaqet faqja e Cilësimeve të Avancuara.
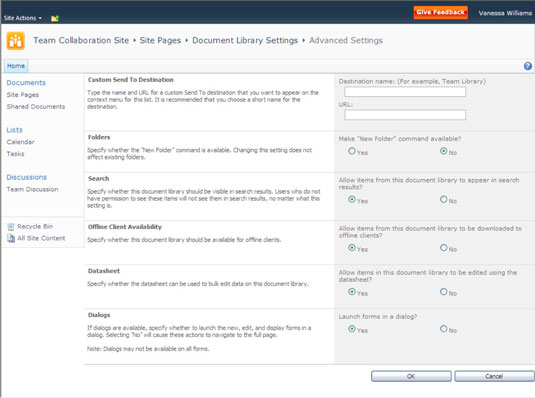
Zgjidhni nëse do të aktivizoni menaxhimin e llojeve të përmbajtjes duke zgjedhur butonin e radios Po ose Jo.
Nëse zgjidhni Po, pas aplikimit, faqja juaj e Cilësimeve të Bibliotekës/Listës do të përmbajë një seksion të ri për Llojet e përmbajtjes. Parazgjedhja është Nr.
Ndryshoni shabllonin e dokumentit (vetëm bibliotekën) duke specifikuar një URL shabllon.
Bibliotekat kanë një shabllon të paracaktuar për dokumentet e reja. Mbani mend, mund të filloni një dokument të ri në një bibliotekë si dhe të ngarkoni dokumente që janë krijuar më parë. Për shembull, shablloni i dokumentit për një bibliotekë dokumentesh është shablloni i parazgjedhur i Word-it. Ju mund ta ndryshoni këtë në një shabllon Excel ose PowerPoint. Ju gjithashtu mund ta ndryshoni atë në një shabllon të personalizuar që keni krijuar në një nga këto aplikacione.
Nëse jeni duke punuar me llojet e përmbajtjes, mund të aktivizoni një shabllon të ndryshëm për çdo lloj dokumenti. Për shembull, biblioteka juaj mund të strehojë kontrata dhe të ketë tre lloje përmbajtjesh për kontrata të ndryshme, të gjitha me një shabllon të ndryshëm të disponueshëm nga butoni i Ri.
Nëse zgjidhni një model tjetër dokumenti, ngarkoni shabllonin në dosjen Forms në bibliotekën e dokumenteve dhe ndryshoni URL-në e shabllonit në seksionin Shablloni i dokumentit të cilësimeve të avancuara.
Zgjidhni kur të hapni dokumentet në shfletues (vetëm bibliotekë), aplikacionin e klientit ose si parazgjedhje e serverit duke zgjedhur një opsion të butonit të radios në seksionin Hapja e Dokumenteve në seksionin Shfletuesi.
Nëse aplikacioni i klientit nuk është i disponueshëm, dokumenti hapet në shfletues.
Shtoni një dërgim të personalizuar në destinacion (vetëm në bibliotekë) duke futur emrin që duhet të shfaqet në menynë "Dërgo te" dhe destinacionin e URL-së.
Ngjashëm me komandat e Windows (për shembull, Send to Desktop), mund të krijoni një opsion që të shfaqet në menynë Edit për dokumentet në këtë bibliotekë që do të dërgohen në një destinacion tjetër të SharePoint. Jepni një emër të shkurtër për t'u shfaqur në menynë kontekstuale dhe një URL për destinacionin në kutitë e tekstit Emri i Destinacionit dhe URL-ja.
Zgjidhni nëse dosjet mund të krijohen në këtë bibliotekë/listë duke zgjedhur butonin e radios Po ose Jo në seksionin Dosjet.
Përzgjedhja Po ose Jo përcakton nëse komanda New Folder është e disponueshme në menynë New. Parazgjedhja është Po.
Përcaktoni dukshmërinë e kërkimit për këtë bibliotekë duke zgjedhur butonin e radios Po ose Jo në seksionin "Kërko".
Zgjedhja e Jo për opsionin "Kërko" mund të pengojë që artikujt në bibliotekë ose listat të paraqiten në rezultatet e kërkimit, edhe nëse faqja ose biblioteka përfshihen në cilësimet e kërkimit. Parazgjedhja është Po.
Aktivizo disponueshmërinë e klientit jashtë linje duke zgjedhur butonin e radios Po ose Jo në seksionin Disponueshmëria e klientit jashtë linje.
Opsioni Offline Client Availability përcakton nëse artikujt në bibliotekë/listë mund të shkarkohen në aplikacionet e klientit jashtë linje. Parazgjedhja është Po.
Shtoni vendndodhjen e bibliotekës/listës në bibliotekën e Aseteve të sitit (vetëm biblioteka) duke zgjedhur butonin e radios Po ose Jo në seksionin Biblioteka e Aseteve të Sitit.
Ky opsion i ri Site Assets Library specifikon nëse kjo bibliotekë shfaqet si një vend i paracaktuar kur ngarkon imazhe ose skedarë të tjerë në një faqe wiki. Kjo mund të jetë veçanërisht e dobishme për bibliotekat e dokumenteve sesa të përmbajnë imazhe ose një bibliotekë fotografish. Kjo i pengon redaktorët e wiki-ve të mos kërkojnë kudo për imazhet që duhet të përdorin. Parazgjedhja është Nr.
Përcaktoni nëse biblioteka/lista mund të shihet në pamjen e fletës së të dhënave duke zgjedhur butonin e radios Po ose Jo në seksionin e fletës së të dhënave.
Ky opsion përcakton nëse fleta e të dhënave mund të përdoret për të redaktuar në masë të dhënat në këtë bibliotekë ose listë. Parazgjedhja është Po.
Tregoni nëse format duhet të hapen në një kuti dialogu modal duke zgjedhur butonin e radios Po ose Jo në seksionin Dialogët.
Kutitë e dialogut modal vjetërohen shumë shpejt, kështu që zgjidhni opsionin Jo në këtë faqe mjaft shpesh.
Kliko OK ose Anulo.
Nëse klikoni OK, do të aplikohen zgjedhjet tuaja.
Cilësimet e tjera të avancuara të konfigurimit të disponueshme në një listë (jo bibliotekë) përfshijnë një opsion Po/Jo për lejimin e bashkëngjitjeve për një artikull të listës (parazgjedhja është Po) dhe lejet e nivelit të artikullit. Parazgjedhja për lejet e nivelit të artikullit në një listë është që të gjithë anëtarët (kontribuesit) të jenë në gjendje të lexojnë dhe modifikojnë të gjithë artikujt. Ju mund t'i rregulloni këto cilësime që përdoruesit ose të lexojnë vetëm artikujt e tyre dhe/ose të modifikojnë vetëm artikujt e tyre.
Mësoni si të shkruani shënime në OneNote 2013 në Android me krijimin, hapjen dhe regjistrimin e shënimeve. Aplikoni strategji efektive për menaxhimin e shënimeve tuaja.
Mësoni si të formatoni numrat në një varg teksti në Excel për të përfshirë informacione të sakta dhe tërheqëse për raportet tuaja.
Në Excel 2010, fshini të dhënat apo formatin e qelizave lehtësisht me disa metoda të thjeshta. Mësoni si të menaxhoni përmbajtjen e qelizave me opsione të ndryshme.
Zhvilloni aftësitë tuaja në formatimin e elementeve të grafikut në Excel 2007 përmes metodave të thjeshta dhe efikase.
Mësoni se si të rreshtoni dhe justifikoni tekstin në Word 2010 me opsione të ndryshme rreshtimi dhe justifikimi për të përmirësuar formatimin e dokumenteve tuaja.
Mësoni si të krijoni makro në Excel 2019 për të automatizuar komandat dhe thjeshtuar detyrat tuaja.
Mënyra vizuale dhe e shpejtë për të vendosur një ndalesë skedash në Word 2016 është përdorimi i vizores. Zbulo disa këshilla dhe truke për përdorimin e skedave në këtë program.
Mësoni si të formula boshtet X dhe Y në Excel 2007, duke përfshirë mundësitë e ndryshimit të formatimeve për grafikët e ndryshëm.
Eksploroni se si Excel mund t
Mësoni se si të përdorni veçorinë Find and Replace të Excel 2007 për të gjetur dhe zëvendësuar të dhëna në mënyrë efikase. Kjo udhëzues është e përshtatshme për të gjithë përdoruesit që dëshirojnë të rrisin produktivitetin e tyre.







