Si të shkruani shënime në OneNote 2013 në Android

Mësoni si të shkruani shënime në OneNote 2013 në Android me krijimin, hapjen dhe regjistrimin e shënimeve. Aplikoni strategji efektive për menaxhimin e shënimeve tuaja.
Mësoni se si të përdorni Microsoft Teams në pajisjen tuaj celulare dhe smartfonin. Instaloni Microsoft Teams dhe mësoni për disa nga mënyrat se si puna me Teams në telefonin tuaj mund t'ju bëjë shumë më produktivë.
Mund të instaloni Teams në pajisjen tuaj celulare në disa mënyra të ndryshme. Mënyra më e lehtë është të hapni Google Play Store (në pajisjet Android) ose Apple App Store (në pajisjet iOS) dhe të kërkoni për aplikacionin celular Teams. Një mënyrë tjetër është të përdorni shfletuesin tuaj të internetit celular dhe të identifikoheni në Ekipet dhe më pas trokitni lehtë mbi ikonën për instalimin e aplikacionit celular.
Ikona në faqen e internetit për të instaluar aplikacionin celular është një shkurtore që ju çon në dyqanin përkatës të aplikacioneve. Ndoshta do ta keni më të lehtë të shkoni direkt në dyqanin e aplikacioneve iOS ose Android dhe të kërkoni për Ekipet e Microsoft në vend që të përpiqeni të lundroni në shfletuesin tuaj të internetit celular në faqen e internetit të Teams.
Instalimi në iOS
Për të instaluar aplikacionin celular Teams në iPhone ose iPad:
Hapni Apple App Store në pajisjen tuaj iOS.
Prekni ikonën e kërkimit në dyqan dhe shkruani Microsoft Teams . Sigurohuni që të zgjidhni aplikacionin Microsoft, siç tregohet.
Prekni lidhjen e shkarkimit për të instaluar aplikacionin në pajisjen tuaj.
Pasi aplikacioni të ketë përfunduar shkarkimin dhe instalimin, trokitni lehtë mbi butonin Hap.
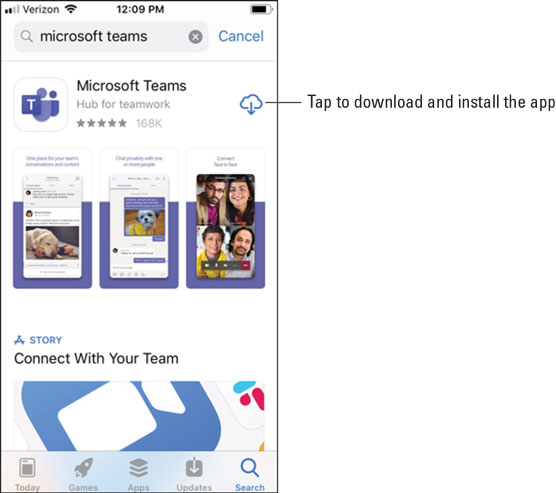
Instalimi i aplikacionit Teams nga Apple App Store.
Instalimi në Android
Për të instaluar aplikacionin celular Teams në telefonin ose tabletin tuaj Android:
Hapni Google Play Store në pajisjen tuaj Android.
Prekni ikonën e kërkimit në dyqan dhe shkruani Microsoft Teams . Sigurohuni që të zgjidhni aplikacionin Microsoft, siç tregohet.
Prekni butonin Instalo për të instaluar aplikacionin në pajisjen tuaj.
Pasi aplikacioni të ketë përfunduar shkarkimin dhe instalimin, trokitni lehtë mbi butonin Hap.
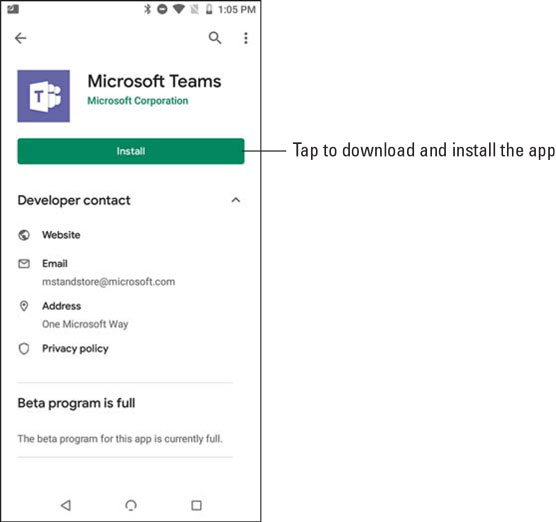
Instalimi i aplikacionit Teams nga Google Play Store.
Kur hapni për herë të parë aplikacionin celular Teams, do t'ju shfaqet një ekran identifikimi ku mund të zgjidhni të identifikoheni te Teams, siç tregohet. Prekni butonin "Identifikohu" dhe më pas futni kredencialet tuaja të Office 365 që keni krijuar kur jeni regjistruar për provën e Office 365 në kapitullin 1. Ekipet ngarkojnë dhe ju përcjellin disa këshilla për përdorimin e aplikacionit. Pasi të keni marrë parasysh këshillat, mund të filloni të punoni me Ekipet, siç do ta shihni në seksionin tjetër.
Nëse jeni identifikuar tashmë në ndonjë aplikacion tjetër Office 365 në pajisjen tuaj celulare, si p.sh. Outlook, thjesht mund të zgjidhni atë llogari dhe Ekipet do t'ju identifikojnë automatikisht duke përdorur kredencialet që janë tashmë të ruajtura në memorien specifike në pajisje.
Nëse dëshironi të kapërceni regjistrimin për Office 365, mund të regjistroheni gjithashtu për një llogari falas vetëm duke shkarkuar aplikacionin në pajisjen tuaj celulare dhe më pas duke shtypur butonin Regjistrohu falas që shfaqet.
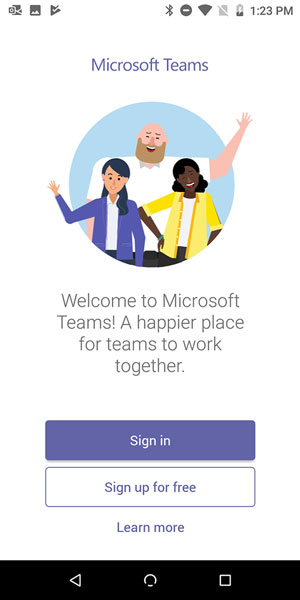
Identifikimi në aplikacionin celular Teams.
Një gjë që më pëlqen shumë te Teams është se nuk ka rëndësi se çfarë klienti po përdor - versioni i desktopit dhe laptopit ose aplikacioni celular - konceptet dhe vendosja janë të gjitha të njëjta. Unë kam përdorur klientin Teams në Mac, iPad, telefonin tim Android, laptopin Windows dhe iPhone tim. Për shkak se Teams është një aplikacion i ri që u krijua vetëm në vitet e fundit, Microsoft shfrytëzoi mundësinë për të krijuar të gjithë klientët në të njëjtën kohë. Ndërfaqet janë paksa të ndryshme sepse janë të optimizuara për pajisjen që po përdorni, por pasi të njiheni me konceptet në Teams, mund të përdorni çdo klient dhe të ndiheni rehat në mënyrën e përdorimit të tij.
Nëse jeni adhurues i Linux-it, do të jeni të lumtur të mësoni se Microsoft njoftoi një klient Teams për Linux. Tashmë është në vrojtim të hershëm dhe pritet të jetë përgjithësisht i disponueshëm në 2020.
Gjatë gjithë kapitujve të mëparshëm, unë diskutoj panelin e majtë të navigimit në ueb-in e ekipeve dhe aplikacionet për desktop dhe laptopë. Aplikacioni celular Teams është i ngjashëm, përveçse në vend që t'i qaset ikonave Teams në panelin e majtë të navigimit, aplikacioni përfshin skeda në pjesën e poshtme të ekranit, siç tregohet.
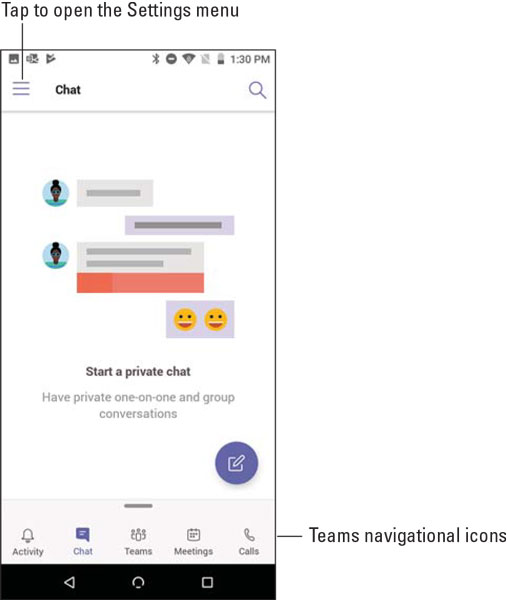
Duke parë skedat e lundrimit në pjesën e poshtme të aplikacionit celular Teams.
Ju arrini te cilësimet e profilit tuaj duke shtypur ikonën Cilësimet, e cila quhet ndryshe menyja e hamburgerit, sepse tre shtresat e ikonës duken si një hamburger. Këtu mund të bëni gjëra të tilla si të vendosni mesazhin e statusit dhe statusit, të aktivizoni ose çaktivizoni njoftimet, të mësoni rreth veçorive të reja dhe të përdorni cilësimet shtesë specifike për aplikacionin celular.
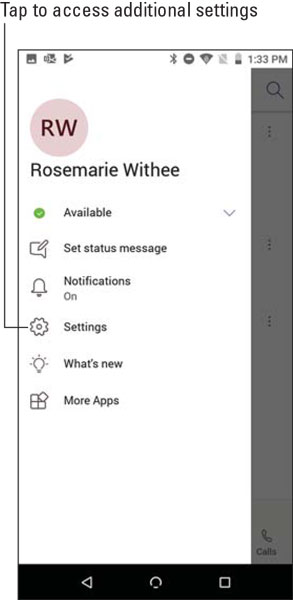
Menyja e cilësimeve të profilit në aplikacionin celular Teams.
Tre cilësime kontrollojnë cilësimet për aplikacionin celular Teams në përgjithësi, siç tregohet në figurën e mëposhtme:
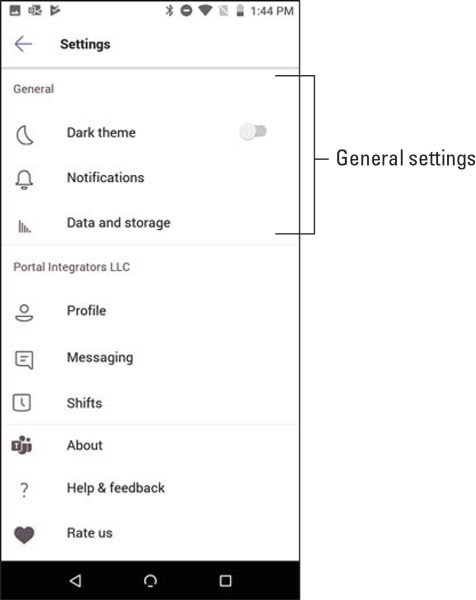
Cilësimet e përgjithshme celulare për Ekipet e Microsoft.
Mund të vendosen cilësime shtesë për çdo ekip specifik, siç tregohet në figurën në vijim të kësaj liste:
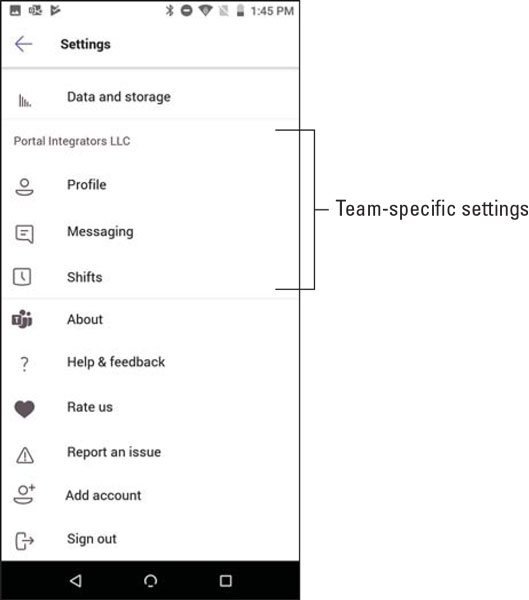
Cilësimet celulare specifike për ekipin për Microsoft Teams.
Aplikacioni celular Teams, si çdo aplikacion tjetër celular, është krijuar për t'u përdorur duke prekur gishtat në ekranin e telefonit ose tabletit tuaj. Kam gjetur se Ekipet janë intuitive; megjithatë, ka disa ndryshime midis përdorimit të tastierës dhe mausit dhe përdorimit të gishtave.
Ndërveprim me mesazhe
Duke përdorur reagimet, mund të shtoni një fytyrë të lumtur, një gisht lart ose çdo numër emoji të ndryshëm në mesazhet tuaja të bisedës. Përveç kësaj, ju mund të ndërveproni me mesazhe në mënyra të ndryshme. Ti mundesh
Nëse po reagoni ndaj mesazhit tuaj, atëherë keni mundësi shtesë, si p.sh. të mund të redaktoni ose fshini mesazhin. Nëse nuk i shihni këto opsione për mesazhet tuaja, atëherë administratori juaj ka çaktivizuar aftësinë tuaj për të modifikuar ose fshirë mesazhet.
Kur përdorni Ekipet me tastierën dhe miun, mund ta vendosni miun mbi një mesazh ose të klikoni në elipsë për të parë këto ndërveprime, siç tregohet.
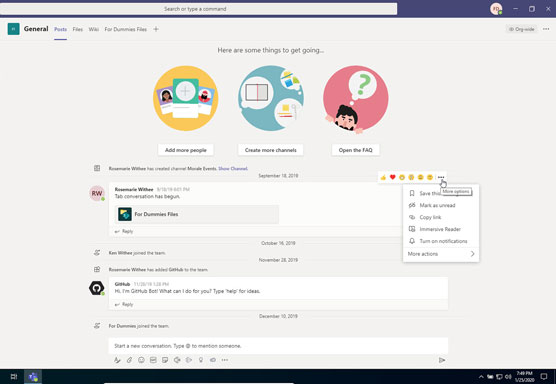
Reagimi ndaj një mesazhi duke përdorur Ekipet në një kompjuter desktop ose laptop.
Megjithatë, kur përdorni Ekipet në pajisjen tuaj celulare, qëndrimi pezull i gishtit nuk është një opsion. Në vend të kësaj, duhet të shtypni dhe mbani mesazhin në mënyrë që të shfaqet e njëjta meny, siç tregohet.
Nëse ngecni dhe nuk mund të gjeni një meny kur lundroni në Ekipet në një pajisje celulare, provoni të shtypni dhe mbani shtypur si opsion. Duke përdorur miun, mund ta vendosni miun mbi elementë të ndërfaqes për të parë menytë, por qëndrimi pezull nuk është një opsion kur përdorni gishtat.
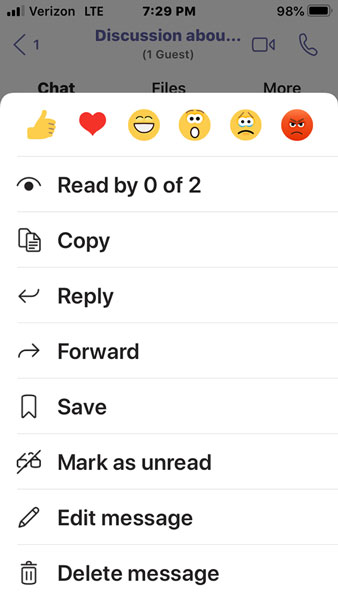
Reagimi ndaj një mesazhi duke përdorur Ekipet në një telefon ose tablet.
Nëse po reagoni ndaj një mesazhi në një bisedë, duhet të shtypni dhe mbani shtypur për të aksesuar opsionet e reagimit, por nëse po reagoni ndaj një filli mesazhi në një kanal, do të shihni një elipsë të vogël dhe mund ta prekni edhe atë. E kam më të lehtë thjesht të trokas dhe të mbaj një mesazh në një bisedë ose në një kanal për të shfaqur menunë e treguar në figurë.
Duke u mësuar me lundrimin
Siç u përmend më herët në këtë kapitull, lundrimi përmes aplikacionit celular Teams është paksa i ndryshëm sesa kur përdorni tastierën dhe miun. Në vend që të klikoni ikonat e lundrimit përgjatë anës së majtë të aplikacionit, në versionin celular këto ikona gjenden përgjatë fundit të aplikacionit.
Përvoja është e optimizuar për pajisjet celulare, që do të thotë se fluksi është paksa i ndryshëm në aplikacionin celular, sepse sasia e hapësirës në një pajisje celulare është shumë më e vogël se ekrani i një laptopi ose kompjuteri desktop. Një ndryshim kryesor në navigim është se ekranet që lundroni mund të kërkojnë më shumë prekje në ekran sesa klikimet e lidhura me miun. Për shembull, kur trokitni lehtë mbi ikonën Chat në fund të aplikacionit tuaj celular, do të shihni të gjitha bisedat që keni aktualisht.
Navigimi në bisedat tuaja në pajisjen tuaj celulare është shumë i ngjashëm me sjelljen e tastierës. Megjithatë, nëse prekni opsionin Ekipet, do t'ju prezantohen të gjitha ekipet dhe kanalet që keni. Më pas duhet të prekni sërish për të hapur një nga ato kanale, siç tregohet në figurën e mëposhtme. Në një monitor të madh mund të shihni të gjitha ekipet dhe kanalet në të njëjtën kohë kur shihni mesazhet e lidhura në kanal. Me aplikacionin celular, duhet të bëni një trokitje tjetër për të hyrë në kanal dhe nëse doni të ndryshoni kanale, duhet të prekni ikonën e pasme dhe më pas të zgjidhni një kanal tjetër.
Navigimi i ekipeve në një pajisje celulare mund të marrë më shumë prekje sesa klikimet e lidhura kur përdorni Ekipet në një kompjuter portativ ose desktop. Edhe pse aplikacioni celular kërkon më shumë punë për të lundruar, ia vlen përpjekja sepse përvoja në një pajisje celulare është krijuar për ekrane më të vogla dhe duke përdorur gishtat në vend të miut.
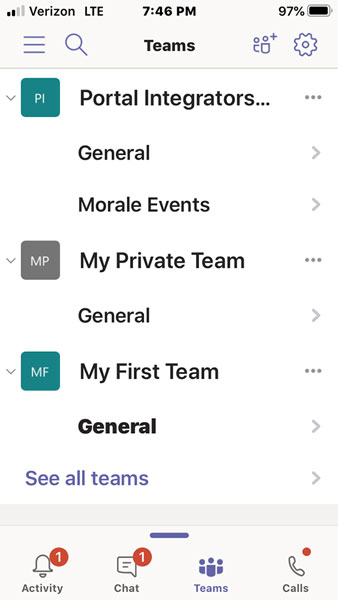
Prekja e një kanali në listën e ekipeve në një telefon celular.
Mësoni si të shkruani shënime në OneNote 2013 në Android me krijimin, hapjen dhe regjistrimin e shënimeve. Aplikoni strategji efektive për menaxhimin e shënimeve tuaja.
Mësoni si të formatoni numrat në një varg teksti në Excel për të përfshirë informacione të sakta dhe tërheqëse për raportet tuaja.
Në Excel 2010, fshini të dhënat apo formatin e qelizave lehtësisht me disa metoda të thjeshta. Mësoni si të menaxhoni përmbajtjen e qelizave me opsione të ndryshme.
Zhvilloni aftësitë tuaja në formatimin e elementeve të grafikut në Excel 2007 përmes metodave të thjeshta dhe efikase.
Mësoni se si të rreshtoni dhe justifikoni tekstin në Word 2010 me opsione të ndryshme rreshtimi dhe justifikimi për të përmirësuar formatimin e dokumenteve tuaja.
Mësoni si të krijoni makro në Excel 2019 për të automatizuar komandat dhe thjeshtuar detyrat tuaja.
Mënyra vizuale dhe e shpejtë për të vendosur një ndalesë skedash në Word 2016 është përdorimi i vizores. Zbulo disa këshilla dhe truke për përdorimin e skedave në këtë program.
Mësoni si të formula boshtet X dhe Y në Excel 2007, duke përfshirë mundësitë e ndryshimit të formatimeve për grafikët e ndryshëm.
Eksploroni se si Excel mund t
Mësoni se si të përdorni veçorinë Find and Replace të Excel 2007 për të gjetur dhe zëvendësuar të dhëna në mënyrë efikase. Kjo udhëzues është e përshtatshme për të gjithë përdoruesit që dëshirojnë të rrisin produktivitetin e tyre.







